送信が完了するまでしばらくお待ち下さい。
送信を完了できない場合は、
以下のEメール/LINEまたは
担当カウンセラーにお知らせください。
Eメール:q1@canadajournal.com
LINE ID:@canadajournal
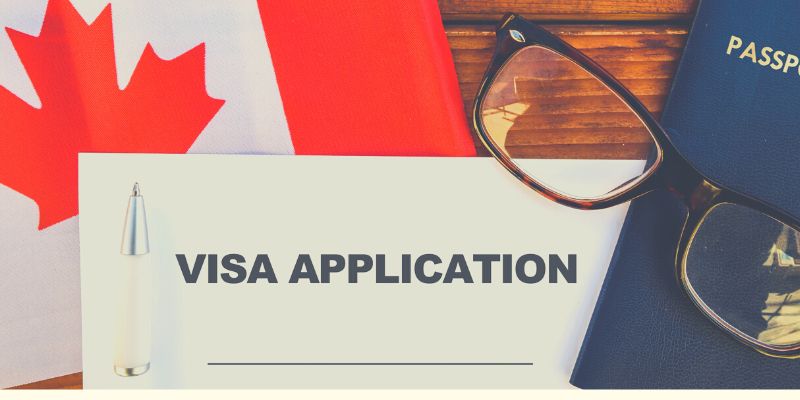
ワーキングホリデーとは、1年間仕事をしながら海外生活を楽しめる18歳から30歳を対象としたビザの制度です。
滞在国の文化や生活に触れてバケーションを楽しみながら、旅行や滞在資金を稼ぐために現地で働くことができます。
ワーキングホリデーの制度を使って日本から渡航ができる国はいくつかありますが、英語圏の中でカナダは人気の国の1つです。
世界中から留学生や移民が集まるダイバーシティとして、さまざまな価値観に出会える国なんです。
さらに、アメリカやヨーロッパ、南米にも旅行がしやすいこともカナダならではの特徴です。
そんなワーキングホリデーの取り決めは国によって異なります。本投稿では、カナダのワーキングホリデービザの基礎知識や申請の流れ、最新情報などを詳しく紹介していきましょう。

カナダのワーキングホリデービザを取得して、カナダの語学学校やカレッジに通いたい!と考えている方は、カナダジャーナルにご相談ください。学校選びやお見積もり、学校入学の手続き代行、カナダでの生活相談などをサポートいたします。
ビザ申請の流れは突如変更される場合もございます。また、弊社サイトはビザ申請に関して責任を負うものではございません。サイトをご覧になり、進められた手続きによって生じたいかなる問題に関しても弊社は一切責任を負いかねますのでご了承ください。
ビザ申請手順や、申請手順の記事の内容に関して、カナダジャーナル現地サポート対象者ではない方からの質問にはお答えできかねますのでご了承ください。
ワーホリや学生ビザの代行申請についてはこちらから!
ワーホリ/学生ビザほかカナダのビザ代行申請について
>語学学校なしでワーホリしたい方におすすめの「ワーホリパッケージ」
語学学校なしでワーホリしたい方におすすめの「ワーホリパッケージ」
カナダのワーキングホリデーが分かる、ワーホリマニュアルはこちら!
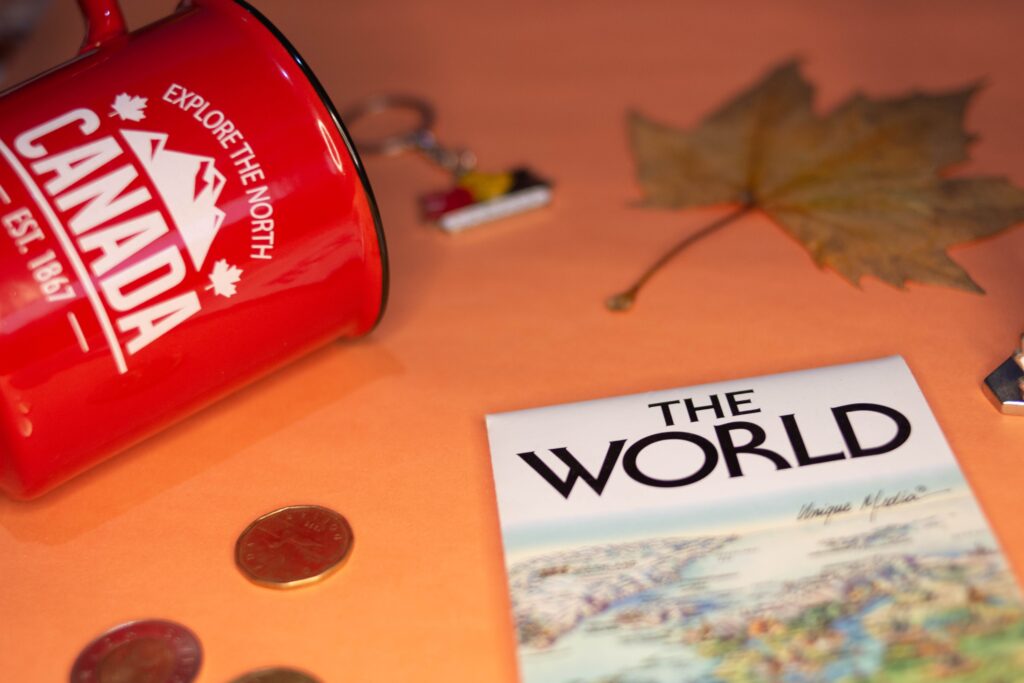
カナダのワーホリは、18歳から30歳の日本国籍保持者であれば誰でも申請が可能です。ただし、条件がいくつかあります。
実際に応募できるのはどんな人なのか、申請要件を確認していきましょう。
申請の要件は、カナダ政府ホームページから確認することができます!
日本語ではワーキングホリデーまたはワーホリと呼ぶことが一般的ですが、ビザプログラムのカテゴリーとしてはInternational Experience Canada(IEC)と呼ばれています。実際にビザの申請を行うときは、IECという言葉が出てくるので覚えておいてくださいね。
ワーキングホリデーの申請とワークパーミットの取得を行う際には、以下の費用がかかります。IEC参加費は、毎年少しずつ値上げが行われています。
※IEC参加費は2024年の料金です。
※バイオメトリクス(生体認証)費は、すでに提出済の方はかかりません。
2023年12月11日に、2024年のカナダのワーホリ申請受付が開始されました。
ワーキングホリデーのビザは申請者後に抽選が行われ、インビテーションが発行される仕組みです。2024年度の申請枠は例年通りとなっています。
2024年のワーキングホリデービザでカナダに渡航をしたい方は、早めに申請を進めてくださいね。
情報は随時更新されるので、カナダ政府のウェブサイト(英語)をこまめにチェックしてみてください。

カナダのワーキングホリデーの申請は、次の流れで行いきます。
まずはカナダのワーキングホリデーの招待レターを受け取るために、ステップ1からステップ4までを順番に説明をしていきます。
まずは以下のリンクより、カナダ移民局(Immigration and citizenship)ウェブサイトのページにアクセスをします。
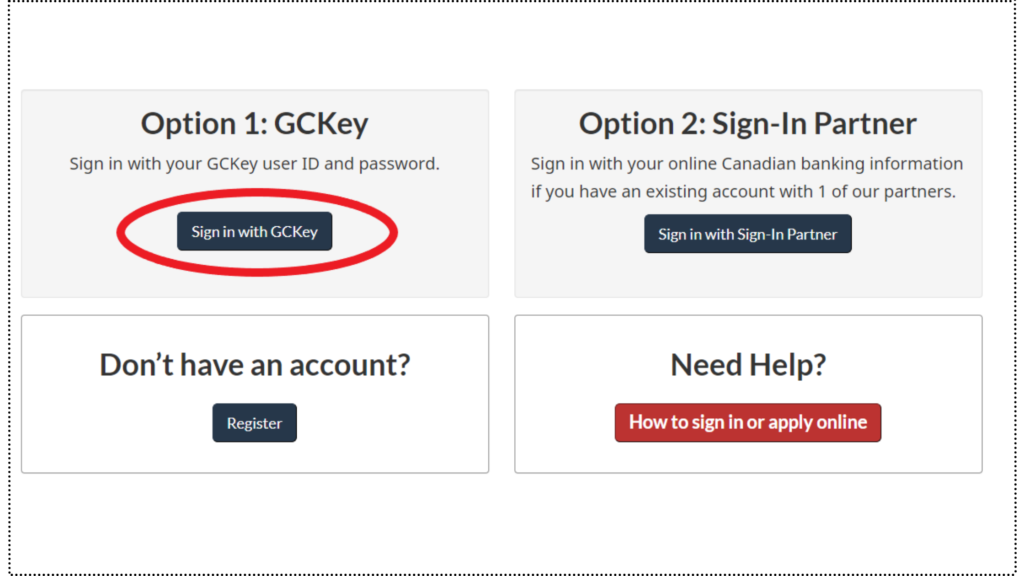
画面を下にスクロールして「Sign in with GCKey」を選択します。
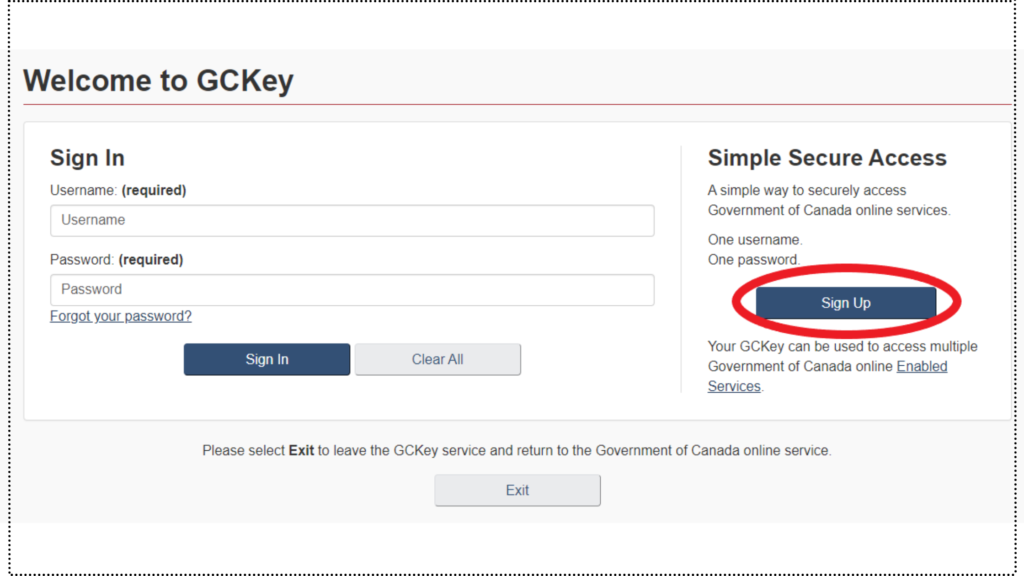
画面右側の「Sign Up」に進みます。
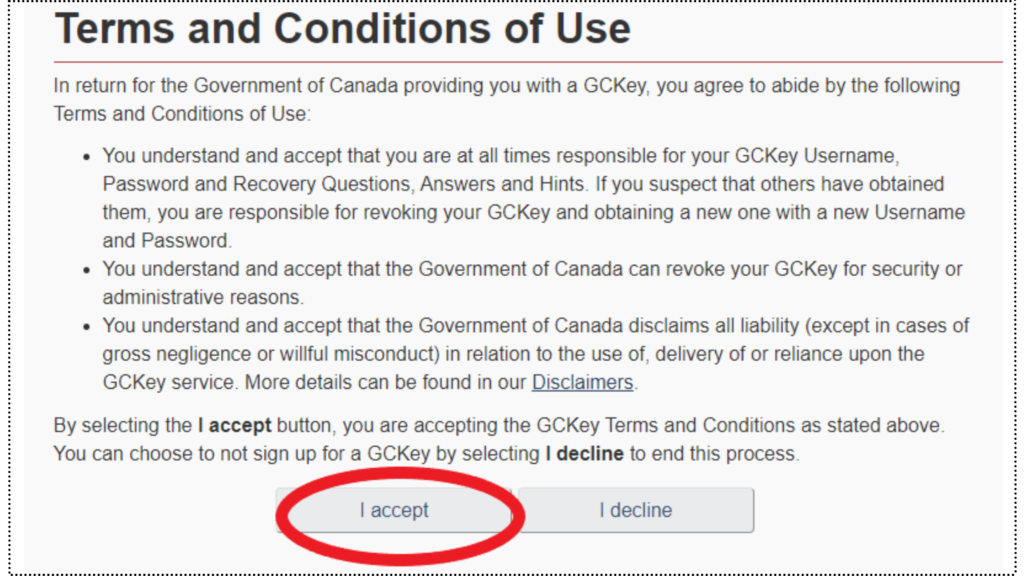
Terms and Conditions of Use(利用規約)の画面が出てくるので「I accept」を選択
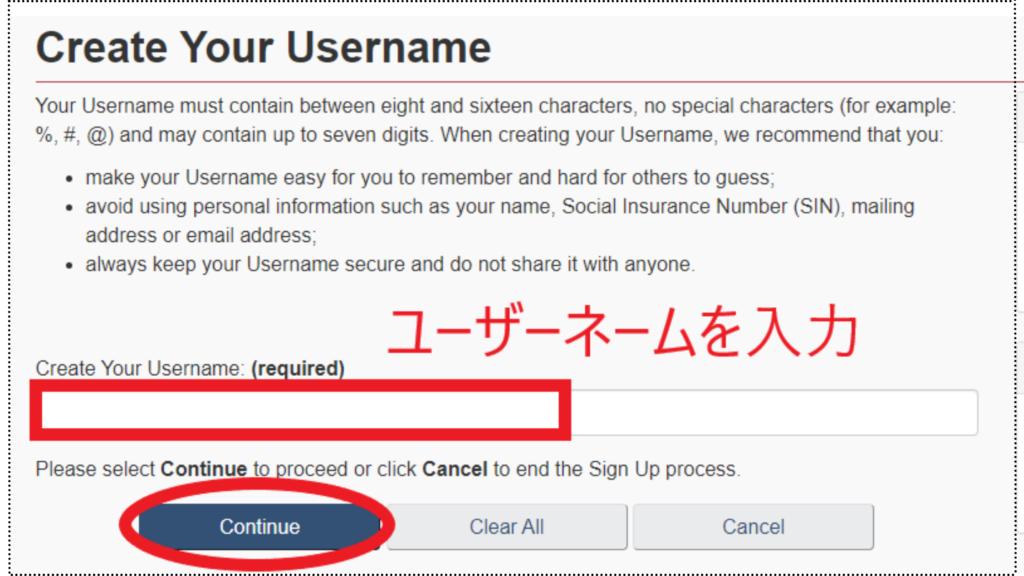
ユーザーネームを設定し、「Continue」に進みます。
ユーザーネームについて
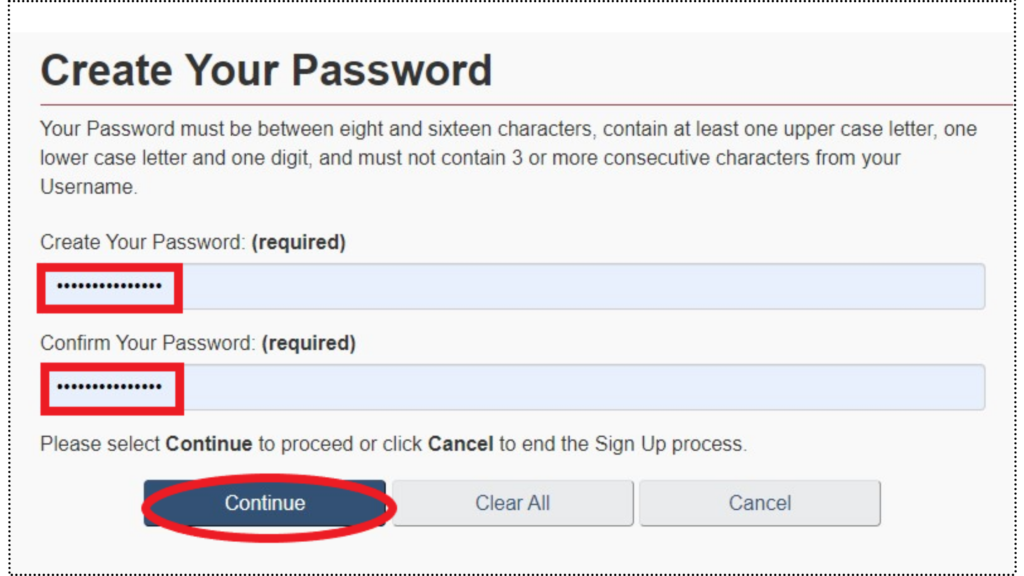
パスワードを設定し、「Continue」に進みます。
パスワードについて
IDとパスワードは必ずメモをして保存をしておいてください。
大文字や小文字などのスペルも確認し、コピー&ペーストできるようにパソコンやスマートフォンに保存をします。万が一のために手書きのメモも保存しておきましょう。
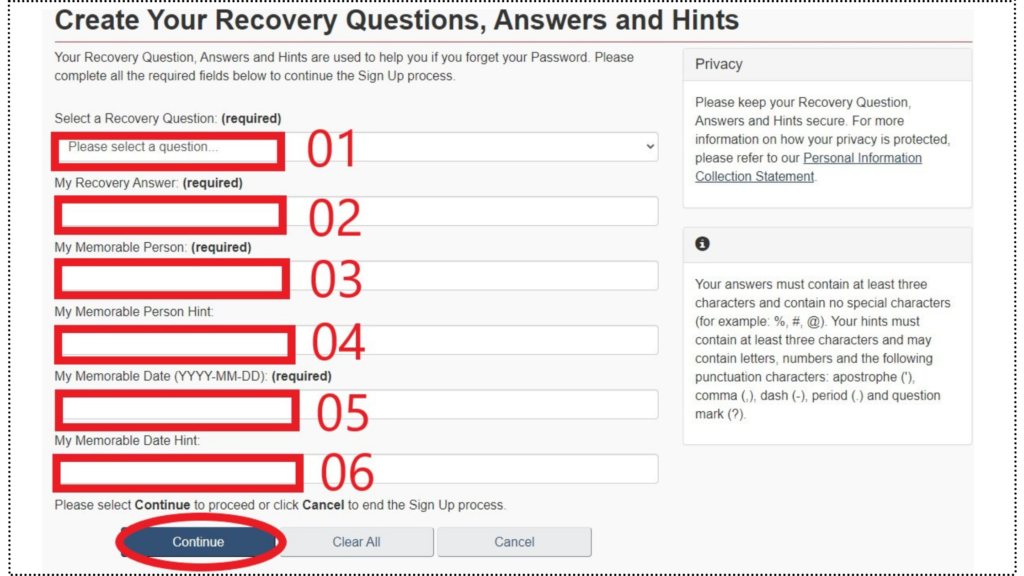
Recovery Questions(復旧用の質問)を設定します。
入力ができたら「Continue」に進みます。
Recovery Questionsは、万が一のときのためにログイン情報と一緒にメモして保存しておきましょう。
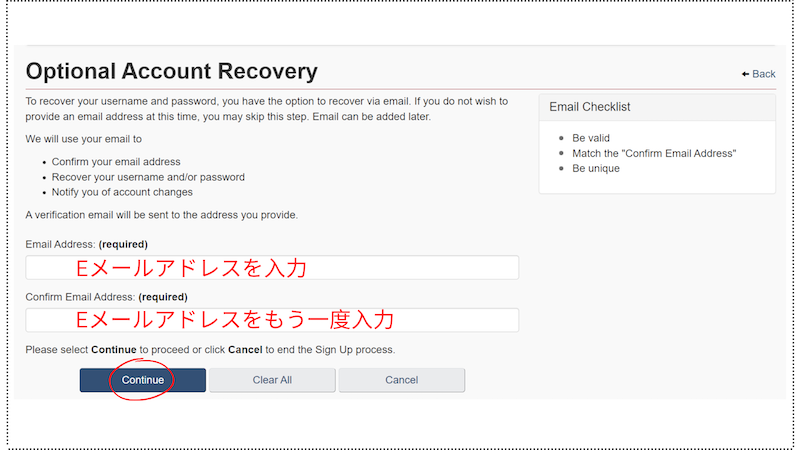
オプションで、ログイン情報の復旧用メールアドレスを設定できます。
メモしておいたログイン情報を紛失した場合のために、設定しておくことをおすすめします。
復旧用のEメールアドレスを入力したら「Continue」をクリック。
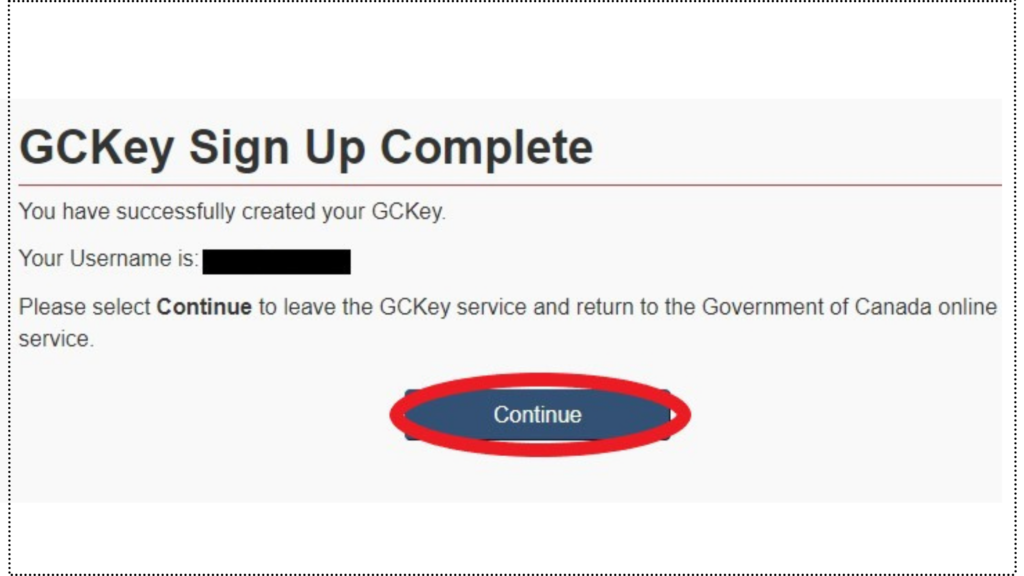
GC Keyの作成が完了。「Continue」クリック
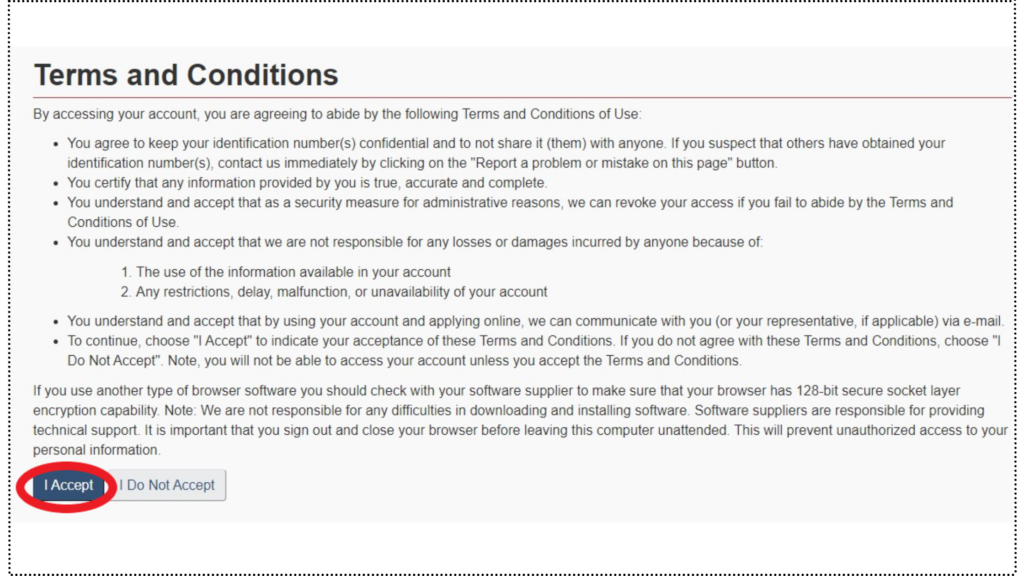
Terms and Conditions(利用規約)の画面が出てくるので「I accept」を選択
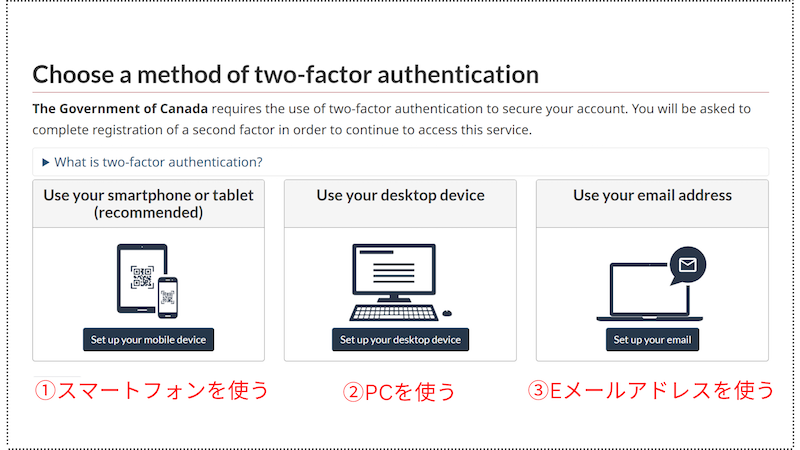
二段階認証を設定します。
の3択があるので、好きな方法を選んで設定してください。
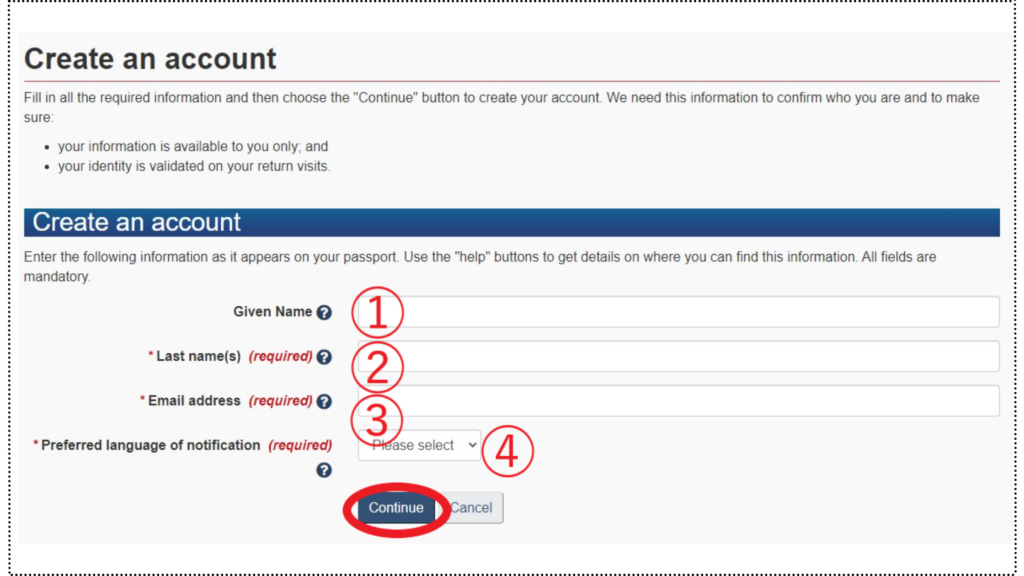
Create an account(アカウント作成)の画面で必要事項を入力し「Continue」クリック
※下の名前と名字が逆になっていないか確認してください。名前はパスポートと同じスペルで入力します。
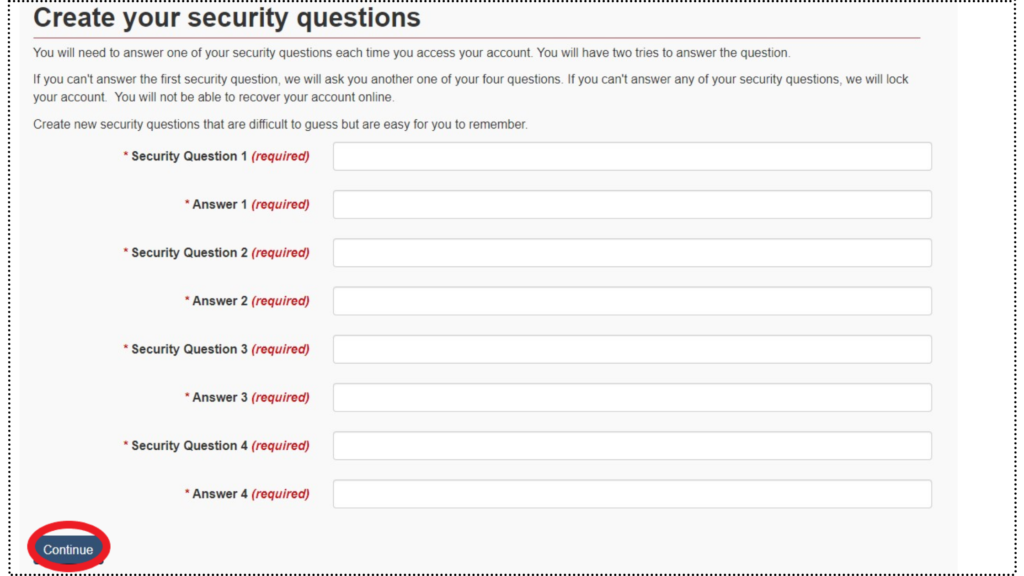
Security Question(秘密の質問)と、その答えを4つ設定し「Continue」クリック
【Security Question(秘密の質問)の 例】
こちらの質問と答えは、ログインするたびに聞かれる必要な情報になります。ログイン情報と一緒に必ずメモをして保存をしておいてください。大文字や小文字などのスペルも確認し、コピー&ペーストできるようにパソコンやスマートフォンに保存をします。万が一のために手書きのメモも保存しておきましょう。
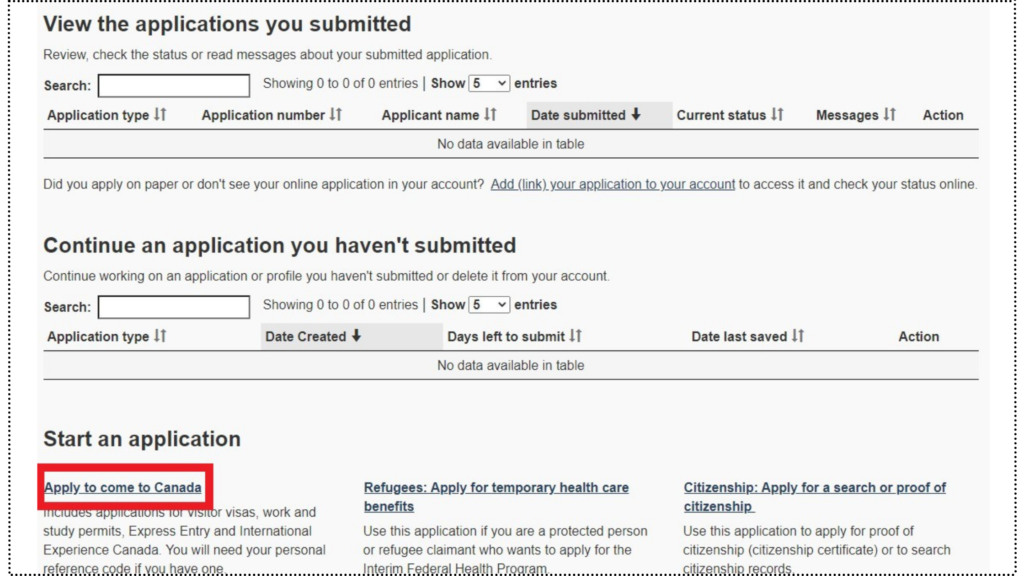
これでアカウントの作成ができました。この画面が自分のアカウントの初期画面になります。
次にいよいよワーホリビザ(IEC)申請に進んでいきましょう。画面左下の「Apply to Come to Canada」をクリックします。
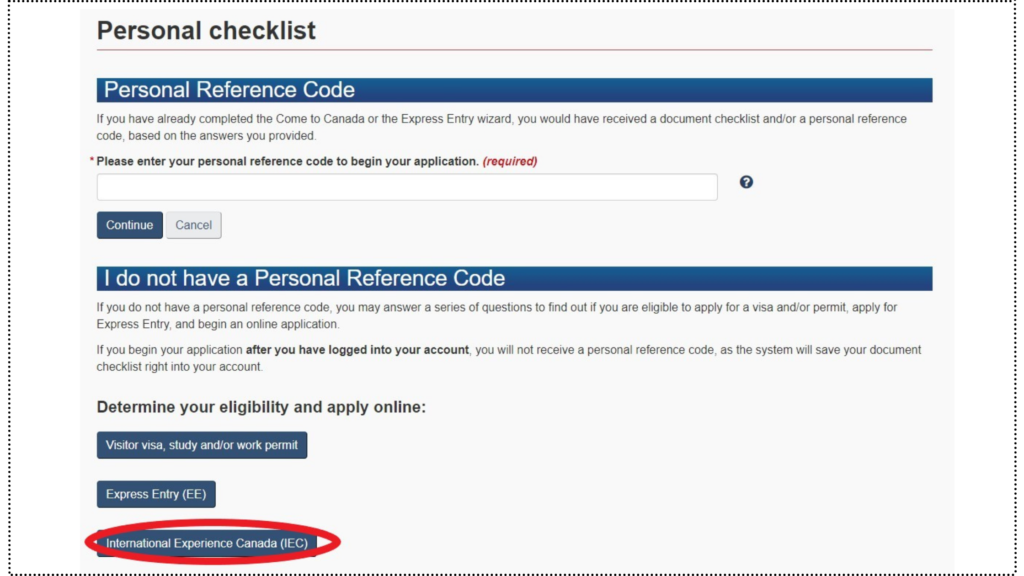
次の画面では「I do not have a Personal Reference Code」の「International Experience Canada(IEC)」を選択して進みます。
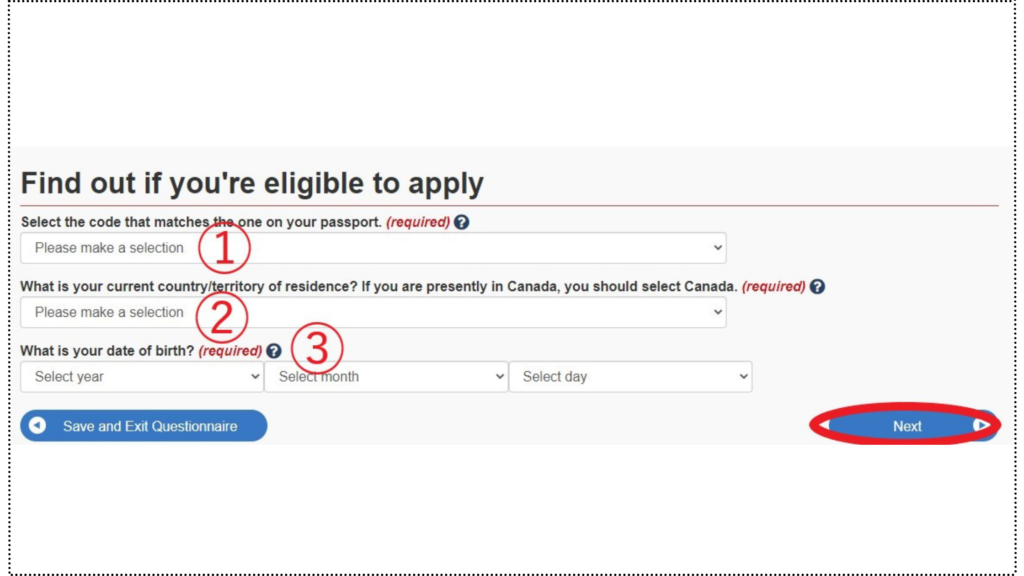
申請資格があるかどうかを確認する画面です。
入力した情報は後で変更が出来ないので、間違えないように注意してください。

カナダの組織から就労や旅行計画を手伝うことを証明する書類をもらっているか?という質問です。当てはまらない場合は「No」を選択。
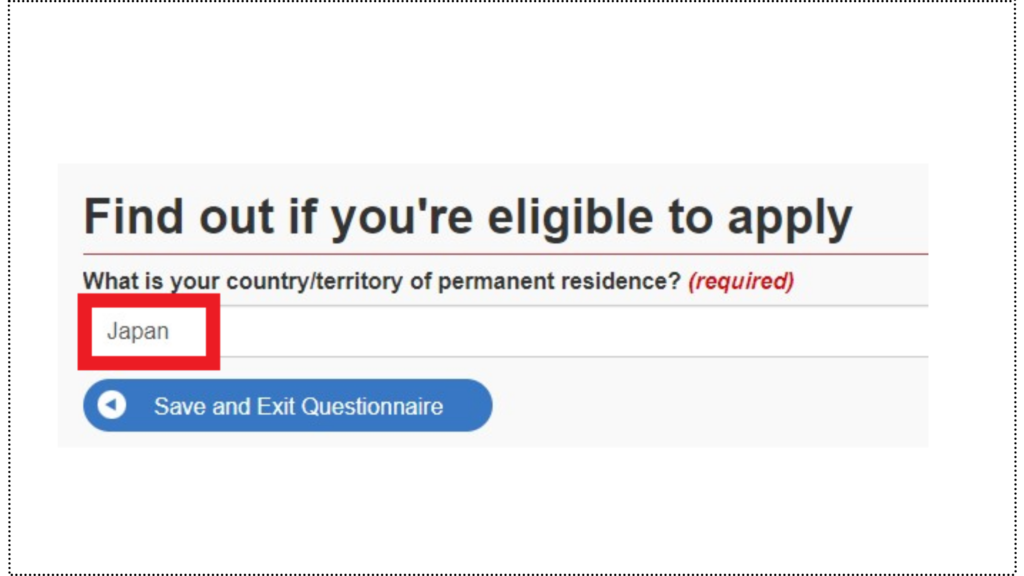
Permanent residence(永住権)を持つ国はどこですか?という質問です。「Japan」を選びます。
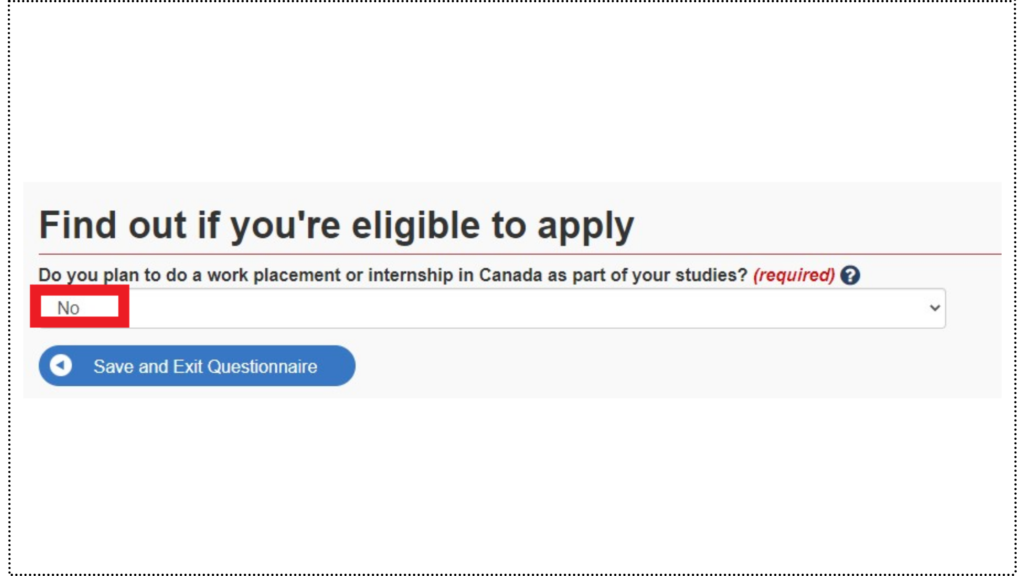
学業の一環としてカナダで就労経験を得たり、インターンシップをする予定はあるか?という質問です。当てはまらない場合は「No」と答えます。
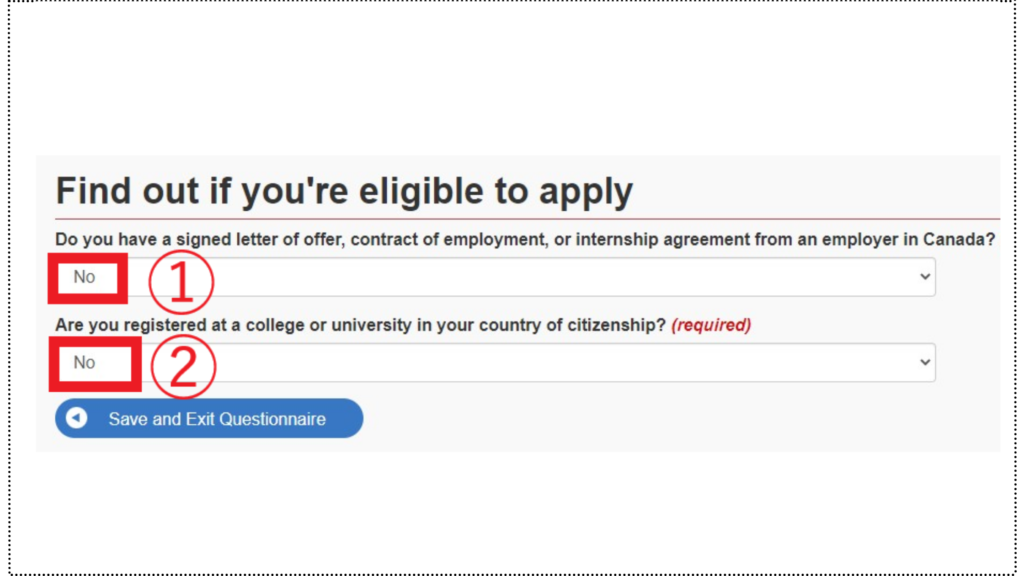

ワーキングホリデービザ(IEC)への申請が可能ですと表示されます。「Continue」クリックして次に進みます。
次に進むと、以下の4項目が並んでいる画面が表示されます。
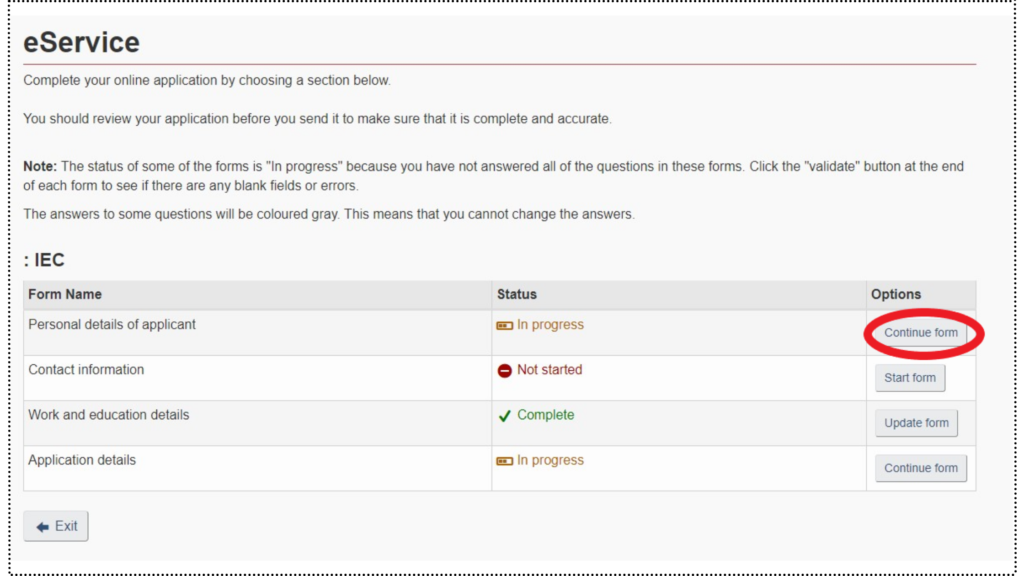
3番目の「Work and education details」の箇所は完了している状態になっているので、その他の3つを入力していきましょう。
まずは一番上の「Personal details of applicant」の右側、「Continue form」をクリックして、個人情報の入力画面に移動します。
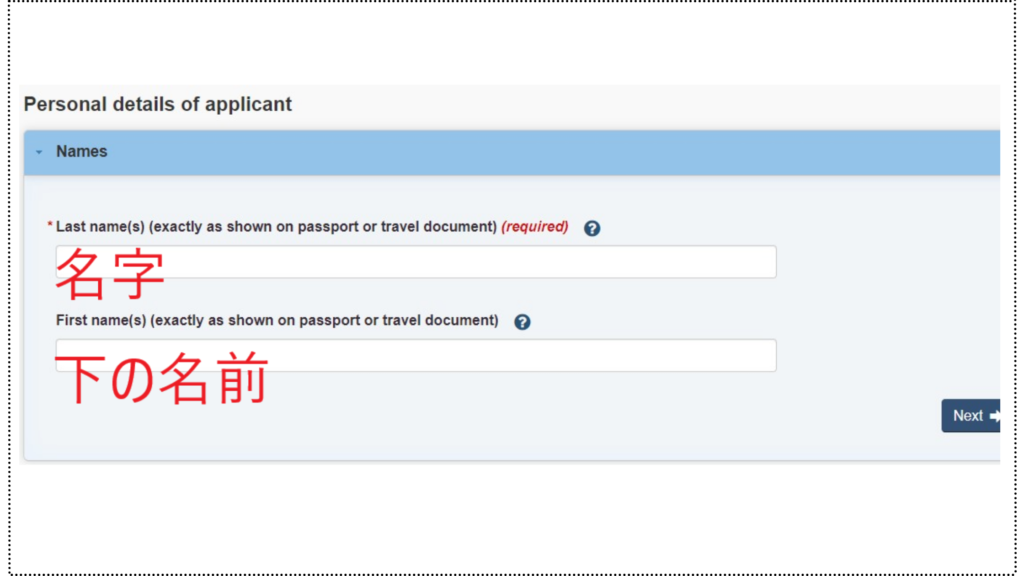
自分の名前をローマ字で入力します。
入力するときに、下の名前と名字が逆になっていないか確認してください。名前はパスポートと同じスペルで入力します。
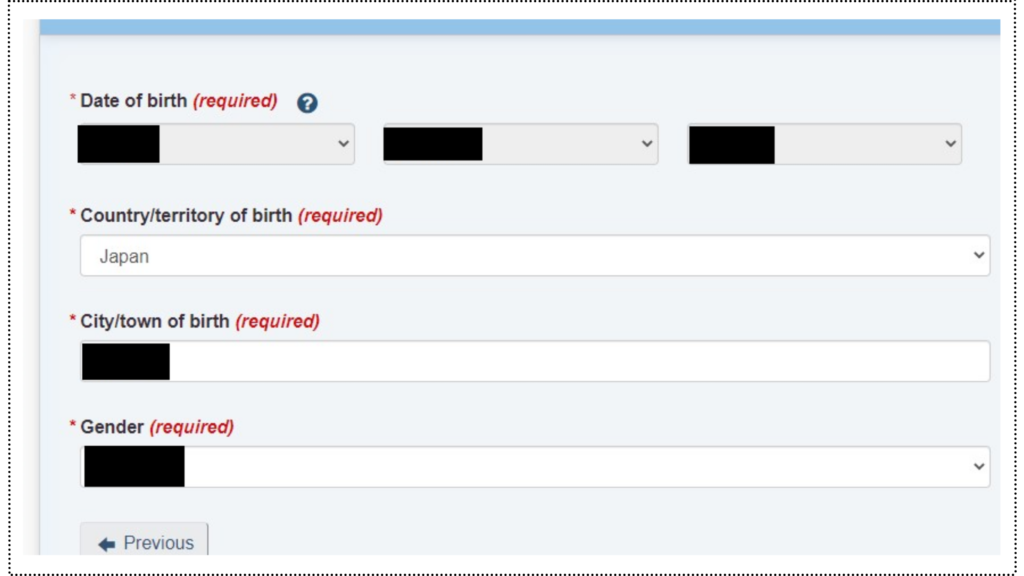
個人情報を入力する画面です。
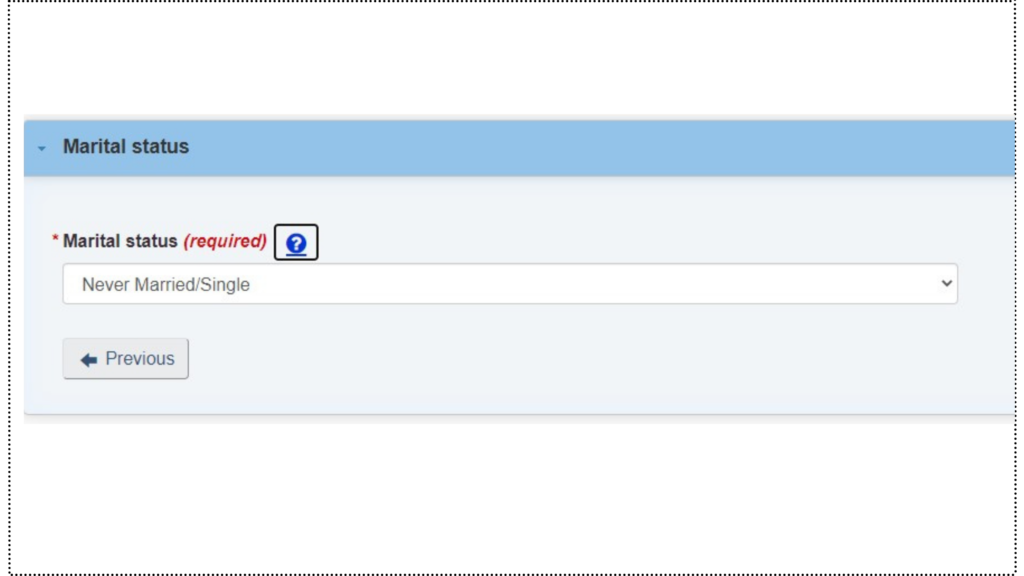
結婚しているかどうかを選択します。独身の場合は、一番下の「Never Married/Singel」を選びます。
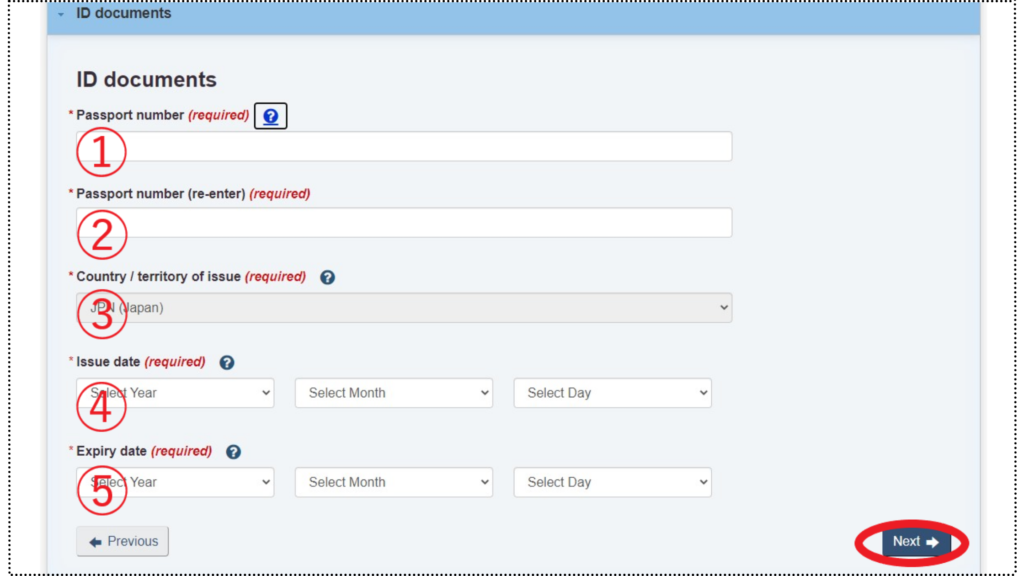
パスポートの情報を入力します。
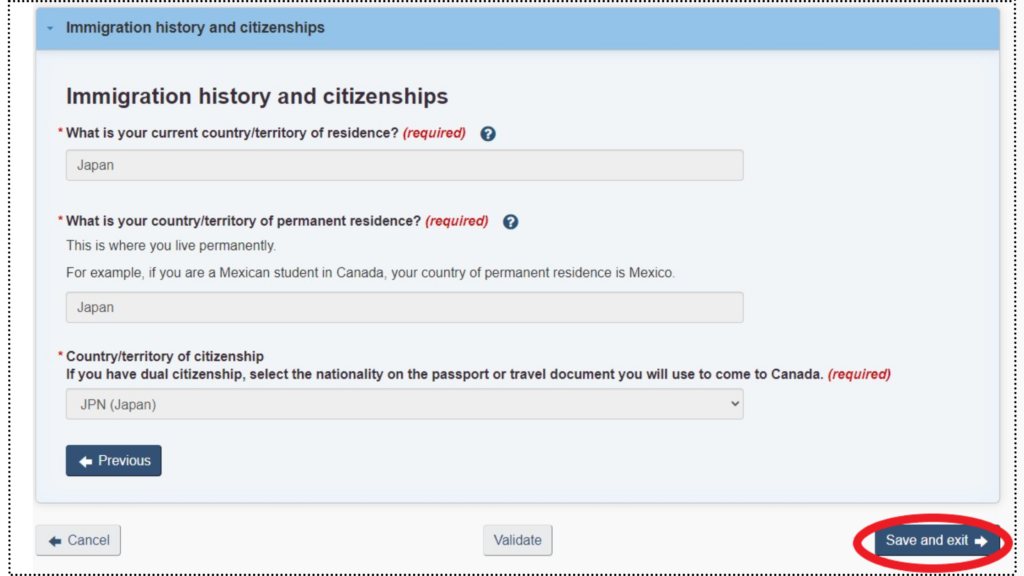
移民歴と国籍の情報ですが、ここは入力不可になっているのでそのままでOKです。「Save and exit」をクリックします。
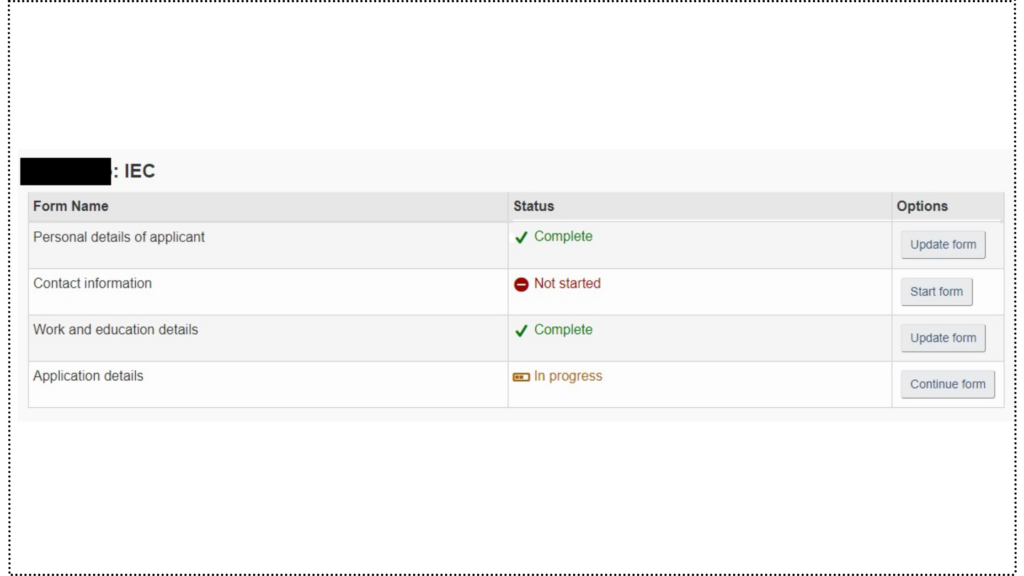
Personal Details of Applicantの箇所が「Complate」になっていることを確認します。
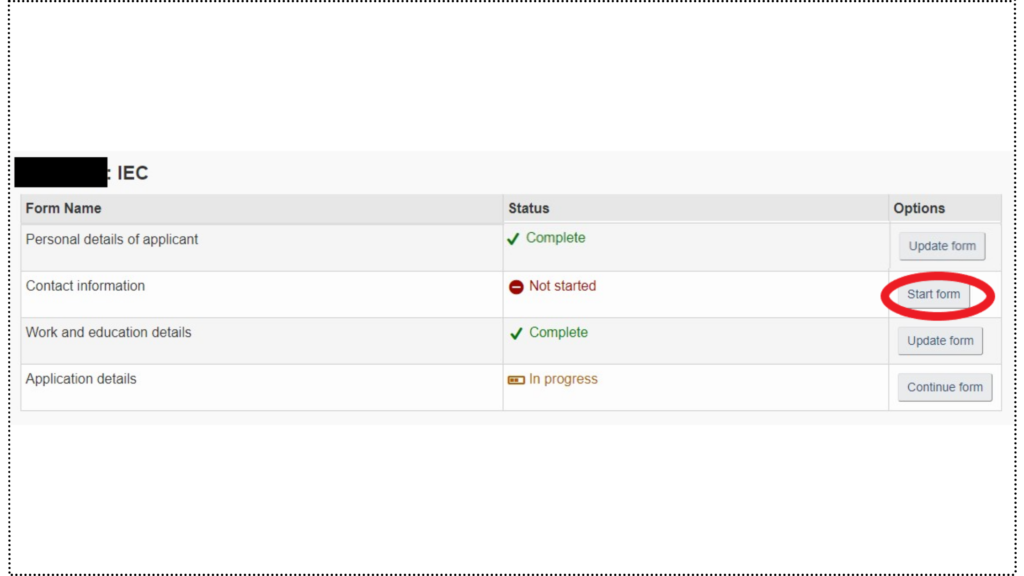
次に「Contact information」の「Continue form」から、連絡先情報の入力画面に移動します。
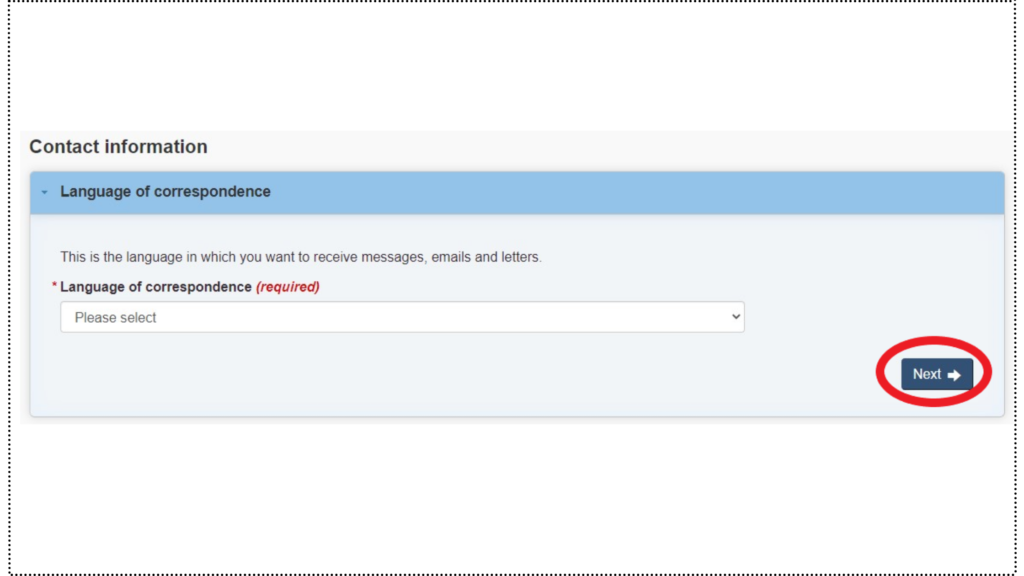
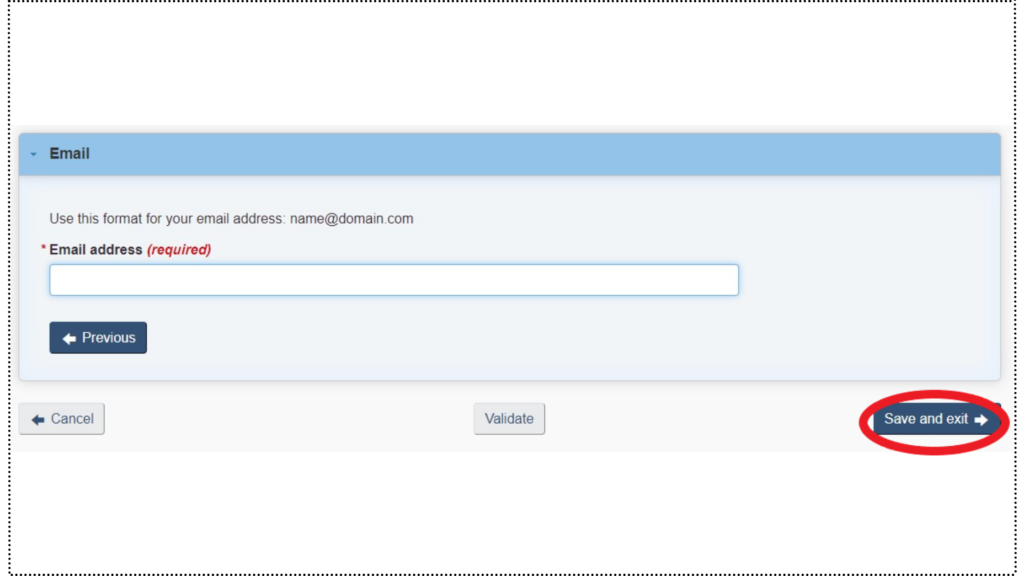
移民局から連絡を受け取るためEメールアドレスを入力してください。
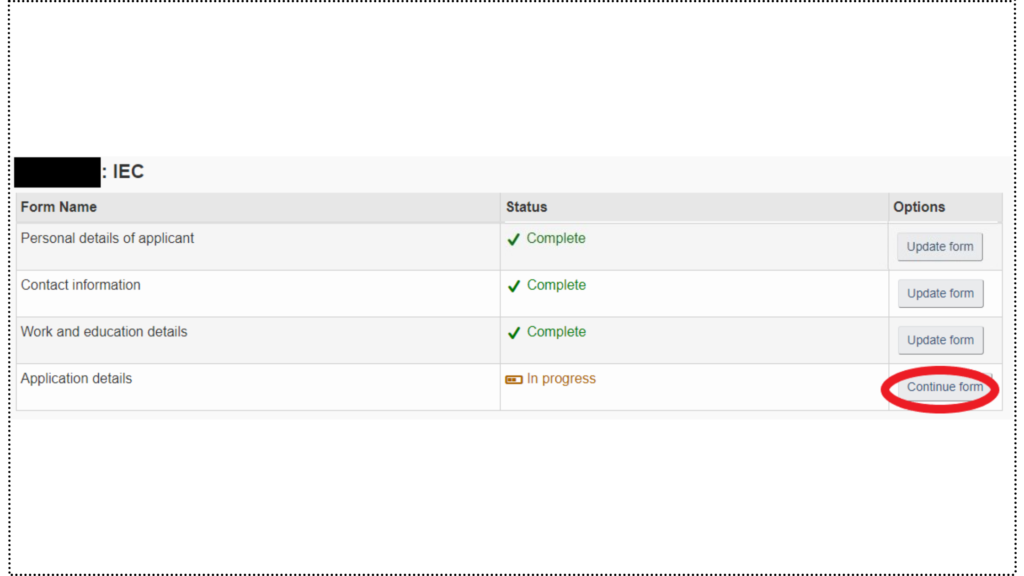
これで、3つの項目が完了しました! 最後に「Application Details」の「Continue form」をクリックして情報を埋めていきます。
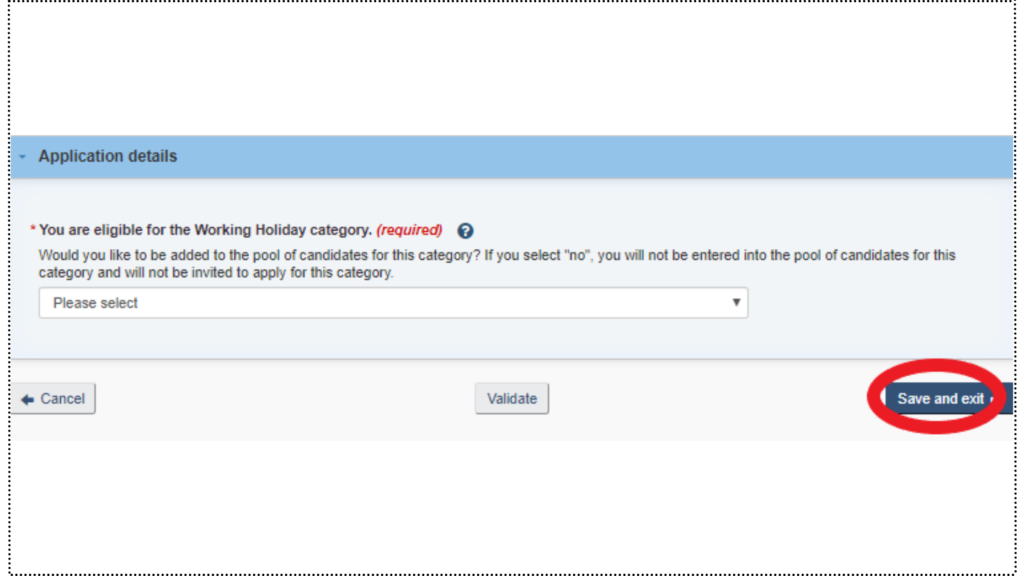
ワーキングホリデーの申請枠に登録をしますか?という質問になります。「Yes」を選択して「Save and exit」をクリックします。
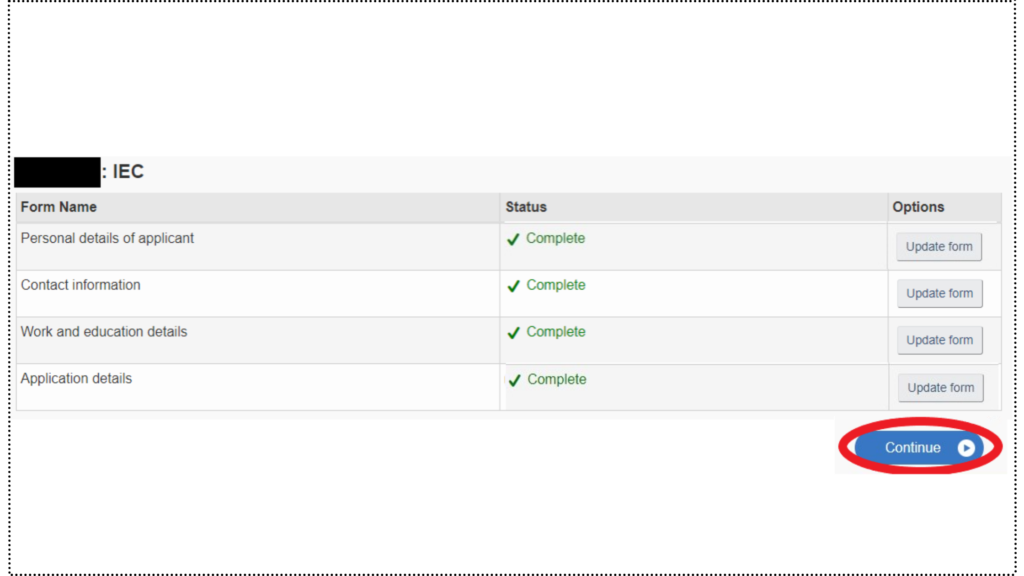
すべての項目が完了しました。「Continue」をクリックします。
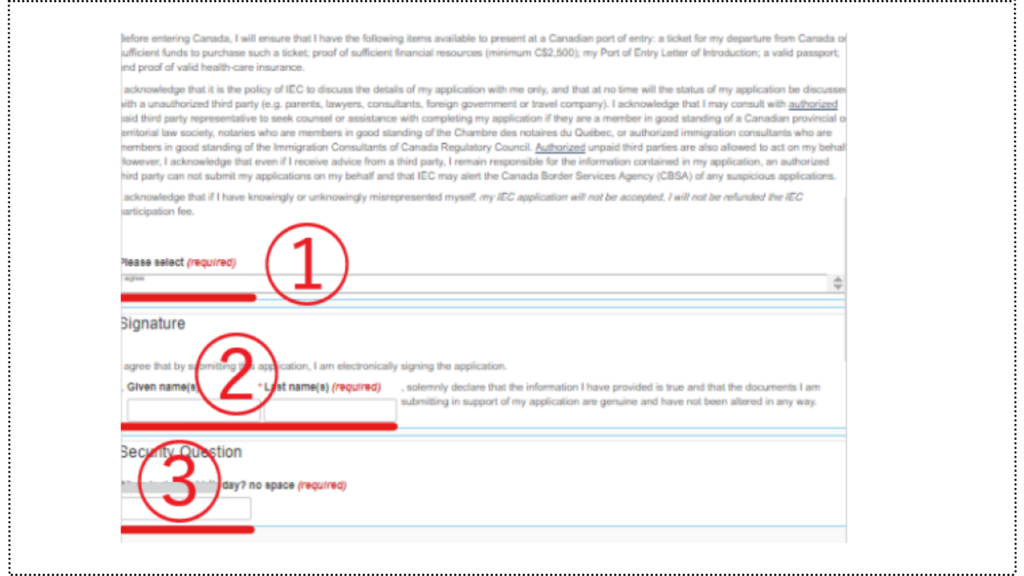
ワーキングホリデー申請の同意画面が現れます。以下の3箇所を選択/記入しましょう。
入力して「Sign」をクリックすると、確認用の画面が現れるので「Transmit」をクリック。
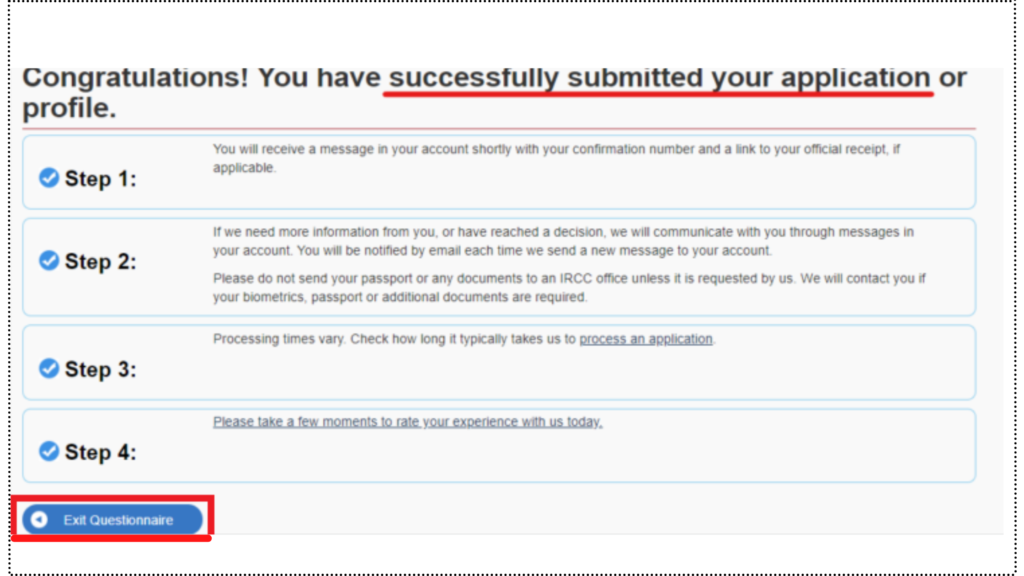
「Congratulations」の画面が表示されたら、無事にワーキングホリデーの申請枠への登録完了です。「Exit Questionaire」をクリックして終了してください。

ワーキングホリデーの申請枠への登録完了後は、しばらくすると受付完了のメールがカナダ移民局から届くので、アカウントにログインをします。
ログインをする際は、以下のカナダ移民局のウェブサイト「Sign in with GCKey」で自分のアカウント情報を入力してくださいね。
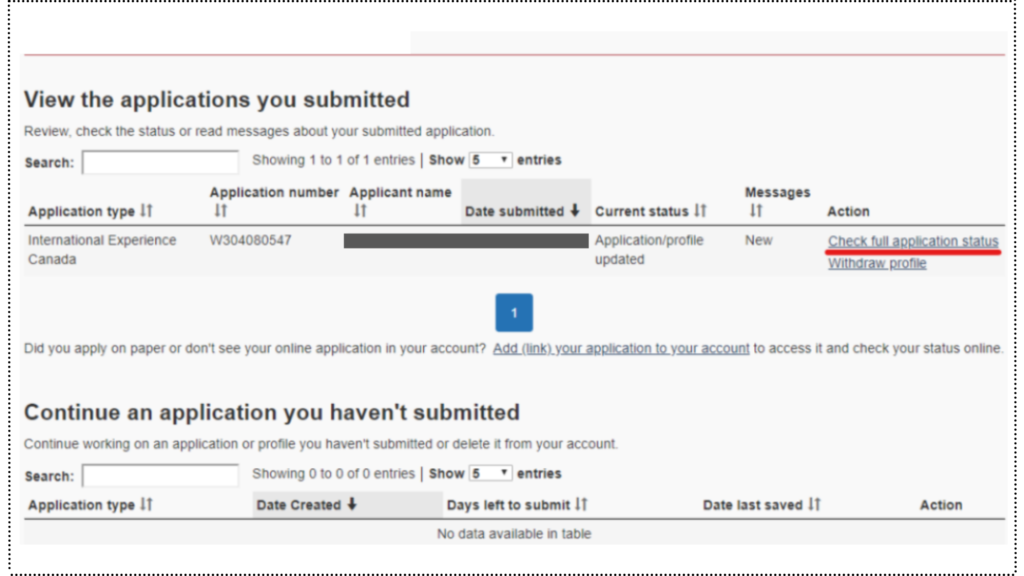
ログインすると、自分のアカウントのトップ画面「View the application you submitted(提出したアプリケーションを見る)」の箇所に「International Experience Canada」が追加されています。
右側の「Check full application status」をクリックすると申請状況を確認することができます。※間違えて「Withdraw Profiles」を押さないように注意! せっかく申請したのにキャンセルされてしまいます。
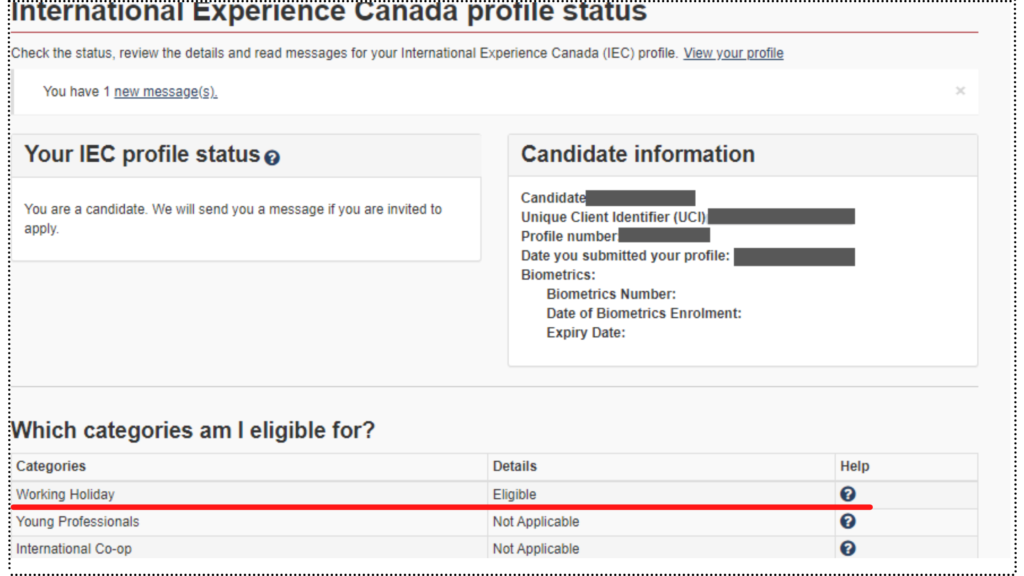
「Check full application status」をクリックすると、こちらの画面が表示されます。「Working Holiday」のところが「Eligible(資格あり)」になっていることを確認してください。
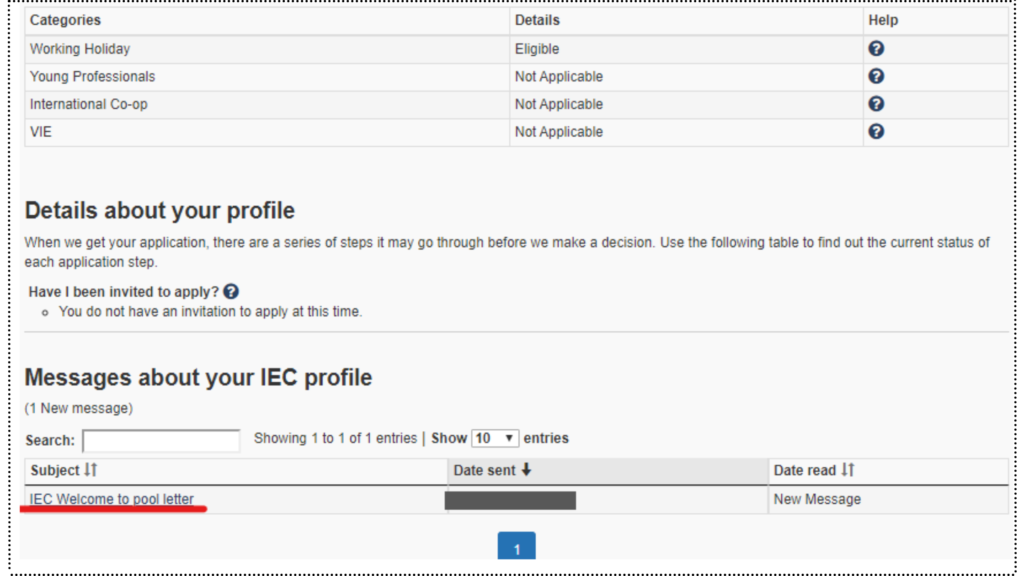
画面を下にスクロールしたところにある「Messages about your IEC profile」に「IEC Welcome to pool letter」が表示されています。クリックするとPDFファイルをダウンロードできます!
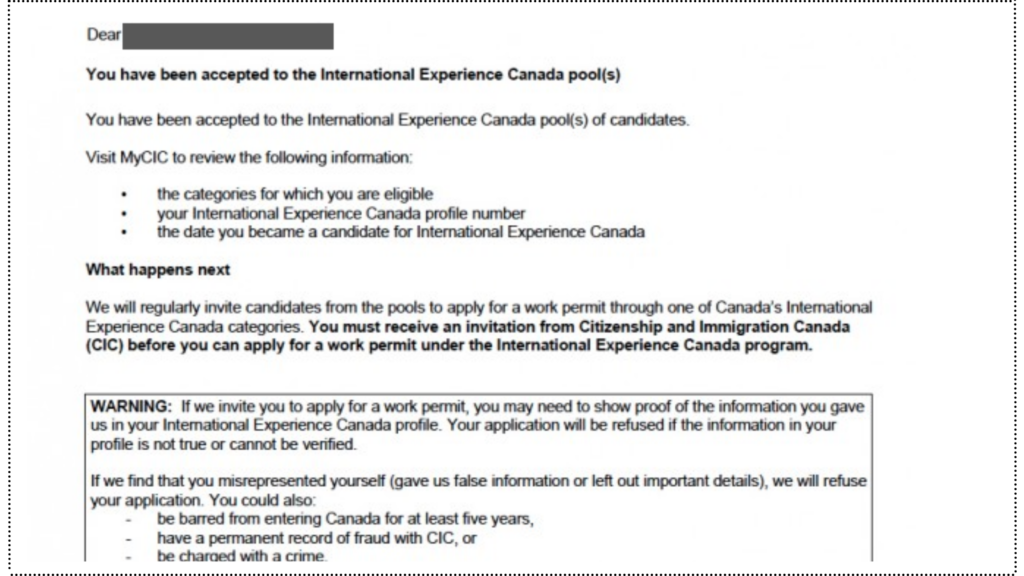
ダウンロードしたPDFファイルがこちら。こちらを確認後、あとはインビテーション(招待)を待つのみです。
インビテーションはここまでの申請を終えた人の中から、ランダムに選ばれて送られます。インビテーションを受け取ったら、次のステップでワーキングホリデービザの申し込みを行うという流れになります。
ワーキングホリデーの申請枠への登録完了後、どれくらいの期間で届くのか定められておらず、具体的な日数は分かりません。
もしも、その年のワーキングホリデービザの人数が上限に達した場合、インビテーションは届きません。早めの申請を行って、確実にワーキングホリデーのインビテーションを受け取りましょう!
次に、インビテーション(招待)レターを受け取った後に行う、ステップ5の書類作成について説明していきます。
ステップ6に進む前に、以下の4点を準備します。
それでは、各書類について順番に説明していきましょう。
カナダ政府指定の家族情報フォームを以下よりダウンロードして記入します。
上記をクリックすると「Please wait…」と表示される場合があるので、右クリックで保存をしてからファイルを開くことをおすすめします。
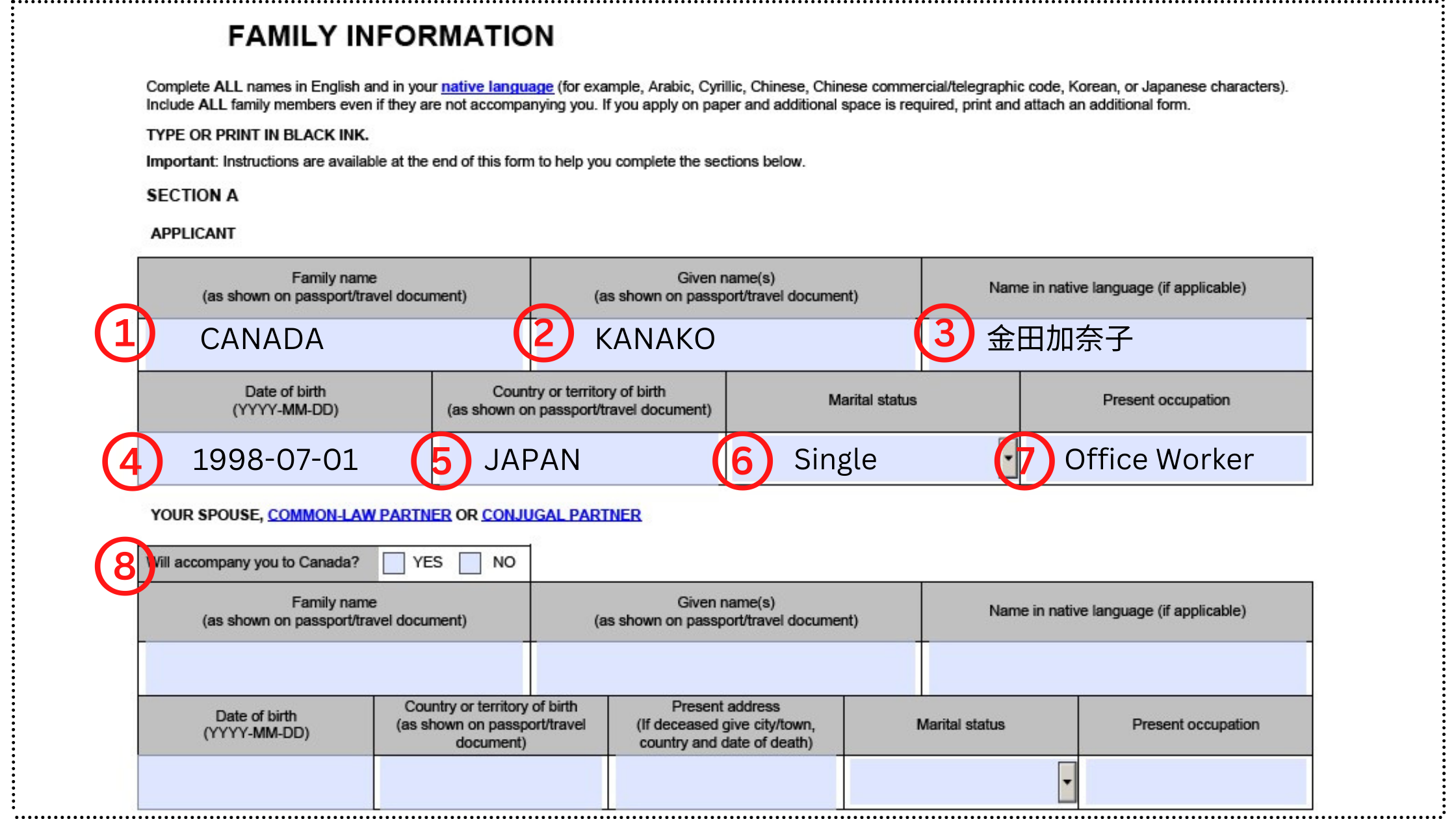
まずは申請者の情報を記入します。
①パスポートと同じ苗字を、ローマ字(全て大文字)で記入
②パスポートと同じ名前を、ローマ字(全て大文字)で記入
③フルネームを日本語で記入
④生年月日を記入
⑤生まれた国を、ローマ字(全て大文字)で記入
⑥婚姻状況
⑦職業
⑧配偶者が一緒に同行するか ※一緒に同行する場合は「YES」にチェックを入れ、配偶者の情報を記入します。「⑥婚姻状況」の質問で、Single(独身)と答えた方は、この欄は表示されないので次に進みます。
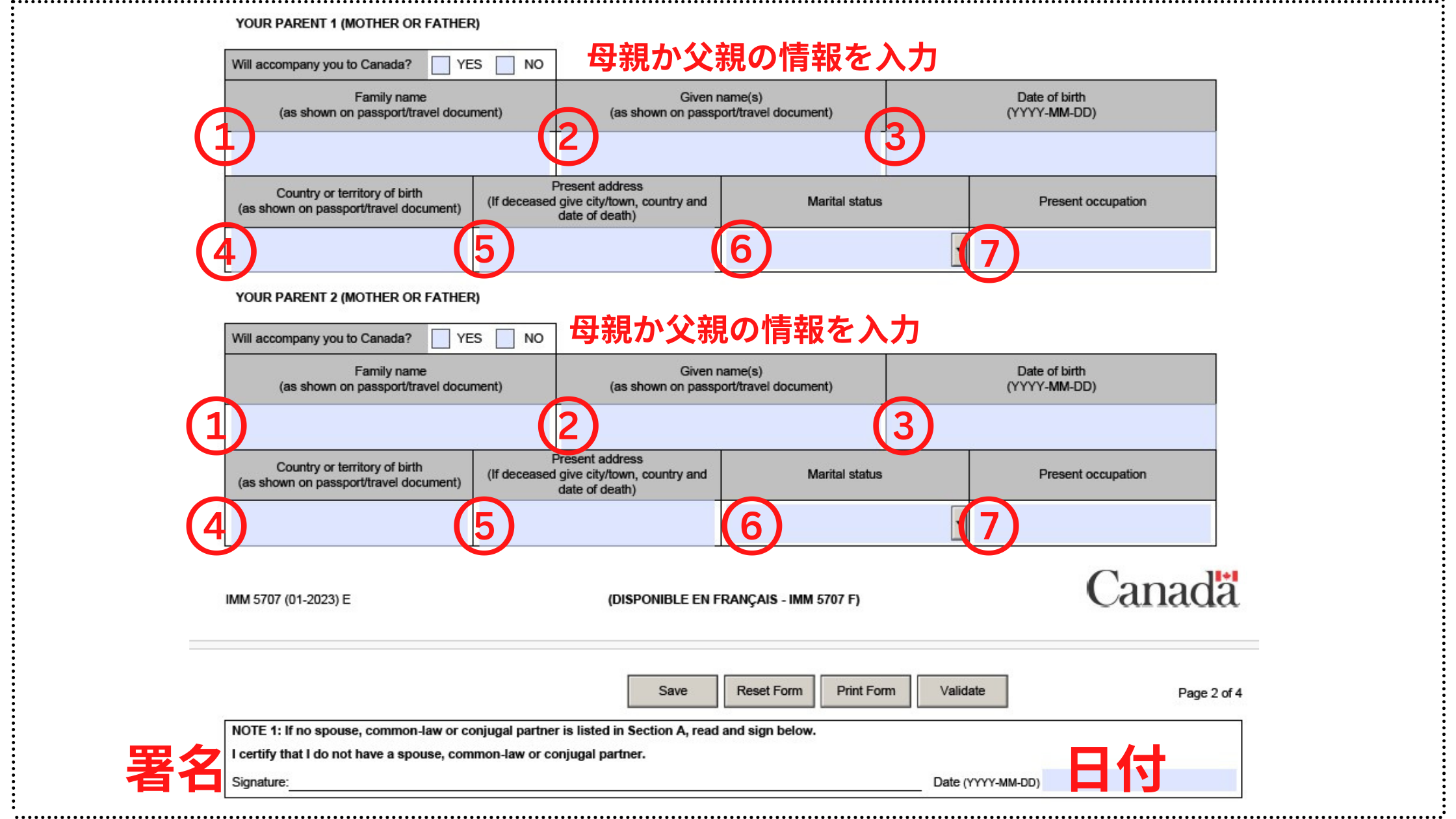
次に両親の情報を記入します。
「YOUR PARENT 1」と「YOUR PARENT 2」それぞれの欄に、母親の情報と、父親の情報を記入します。
一番上の「Will accompany you to Canada?」(カナダに同行しますか)にNOとチェックマークを入れた場合でも、①〜⑦の質問にお答えください。
各欄の質問①〜⑦は同じです。
①パスポートと同じ苗字を、ローマ字(全て大文字)で記入
②パスポートと同じ名前を、ローマ字(全て大文字)で記入
③生年月日を記入
④生まれた国を、ローマ字(全て大文字)で記入
⑤現在の住所を記入 (例)123-4567 Canada-shi, Kanada-ku, Tokyo, 123-4567, Japan
⑥婚姻状況
⑦職業
ご自身の婚姻状況でSingleと答えた方は、「配偶者や事実婚パートーナーがいないことを証明する」という意味で、署名と日付を記入します。
・パスポートに記載しているものと同じサインを記入 ※パスポートのサインが漢字の方は漢字で、ローマ字の方はローマ字でサインします
・署名した日付を記入
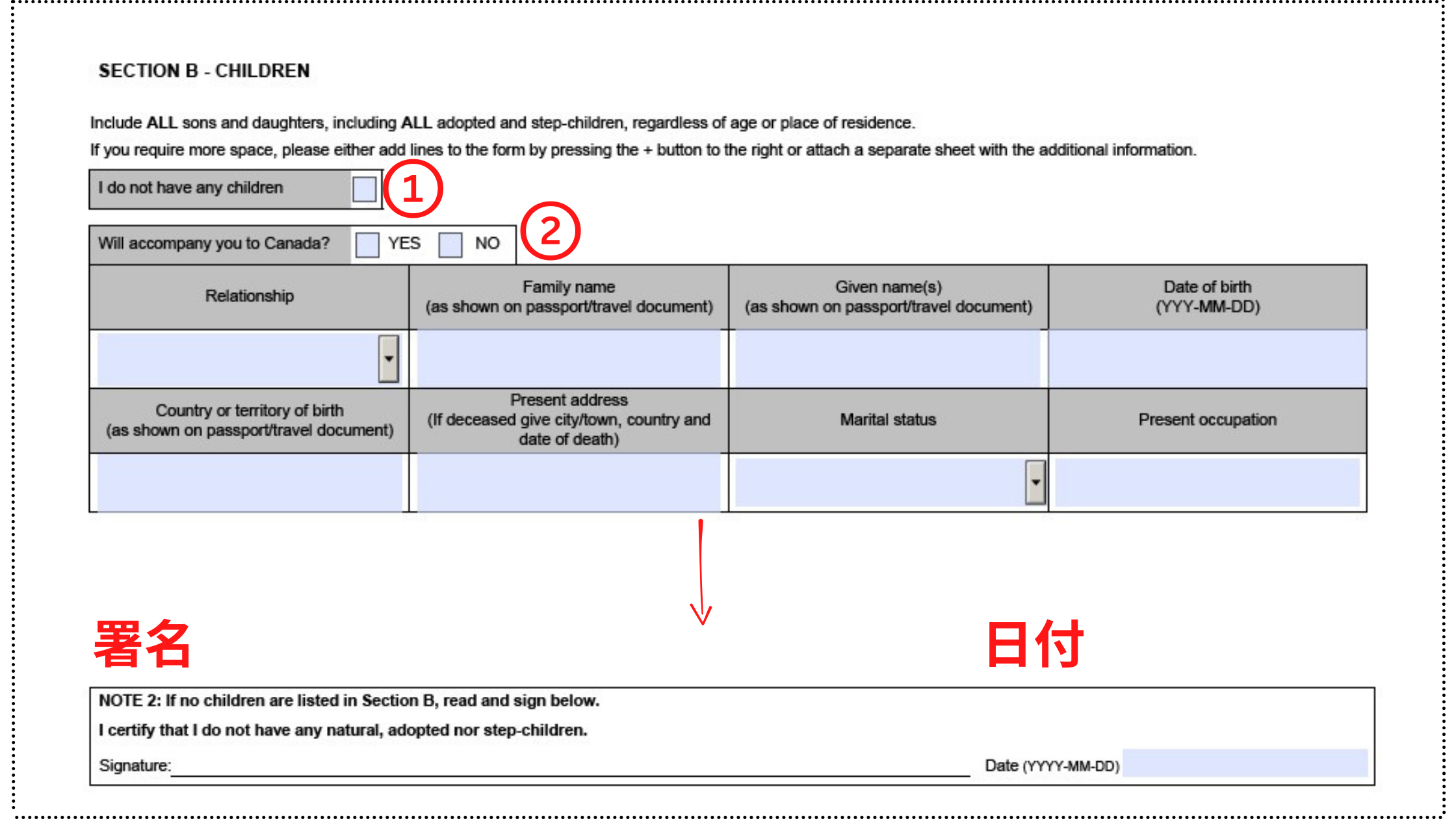
子どもの情報を記入します。
①子どもがいない場合は「I do not have any children」(子どもはいない)にチェックマークを入れます。チェックマークを入れた場合、子どもの情報を記入する欄は表示されません。
②子どもがいる場合は、「Will accompany you to Canada?」(カナダに同行しますか)の質問に答えます。NOとチェックマークを入れた場合でも、子どもがいる場合は情報を記入します。
子どもがいないと答えた方は、「子どもや養子がいないことを証明する」という意味で、署名と日付を記入します。
・パスポートに記載しているものと同じサインを記入 ※パスポートのサインが漢字の方は漢字で、ローマ字の方はローマ字でサインします
・署名した日付を記入
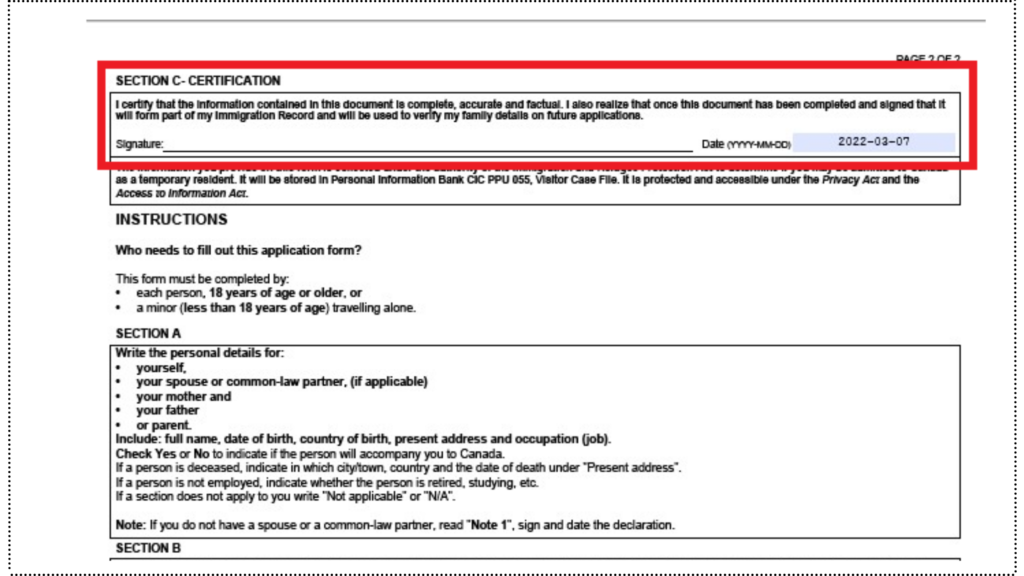
内容に間違いがないことを証明するためにサインをします。
サインはすべてパスポートに記載のものと同じフォーマットを使います。パスポートのサインが漢字の方は漢字で、ローマ字の方はローマ字でサインをしてくださいね。
MM5707(家族情報フォーム)の署名欄に、PC上でサインができない現象が起こっています。その場合、サインを省いたフォームを使用しても、多くの方が無事に申請できているようです。
レジュメとは履歴書のことです。以下のものだけが分かる、簡単なもので問題ありません。
以下よりフォーマットをダウンロードして、余分な箇所を省きながら作ってみてくださいね。
テンプレートを使って作成したレジュメの例がこちら!
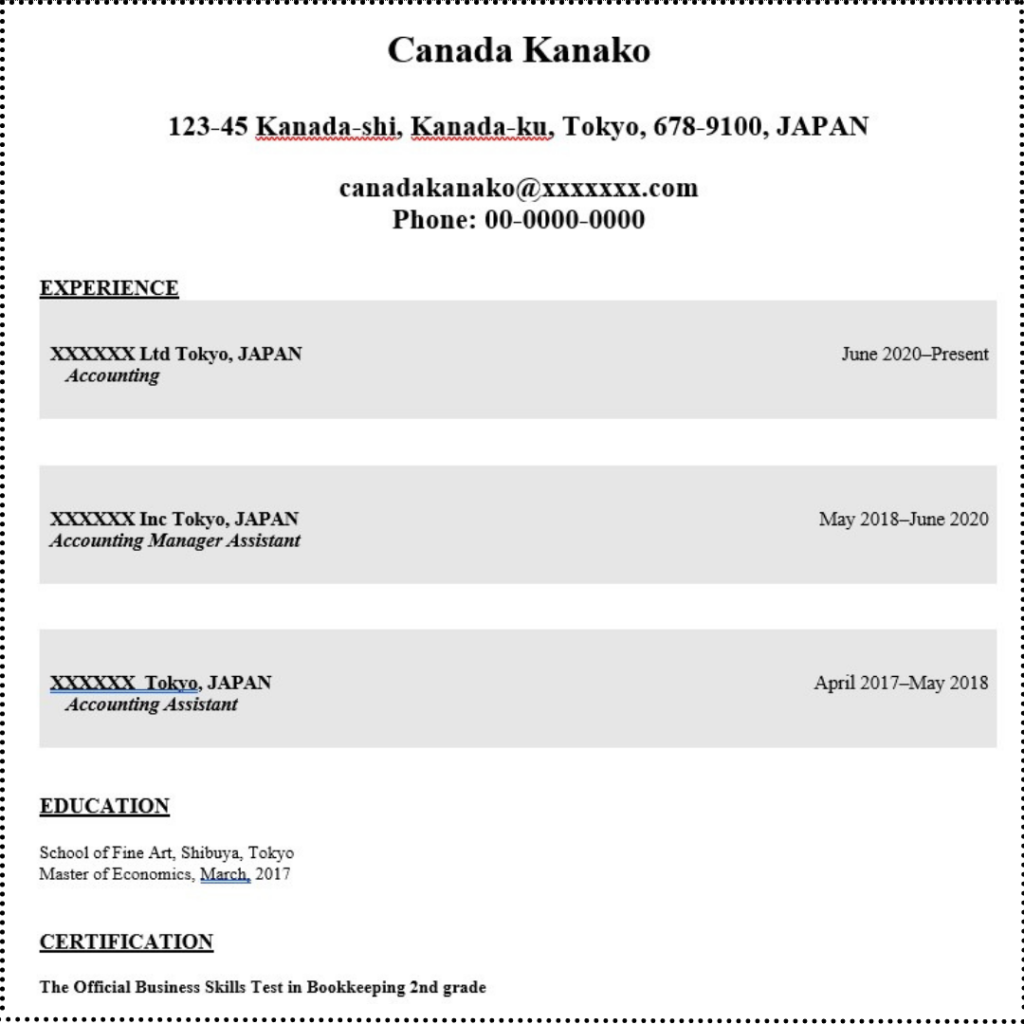
顔写真のページと出入国スタンプが押されたページを全てスキャンします。
パスポートサイズの証明写真をスキャンして、JPEGファイルで保存してください。
スキャナーはスマートフォンで使える「Adobe Scan」アプリが簡単で便利です!
受付完了のメールを受信したときのように、登録したEメールアドレス宛にカナダ移民局から「招待レター」が送られてきます。
メールが届いたら自分のアカウントにログインをします。
ログインをする際は、以下のカナダ移民局のウェブサイト「Sign in with GCKey」で自分のアカウント情報を入力してくださいね。
カナダ移民局からのメールは英語で届くため、迷惑メールフォルダに振り分けられてしまう場合があります。迷惑メールフォルダも確認しつつ、自分のアカウントにログインしてこまめに確認するようにしてくださいね。
カナダ移民局のウェブサイトでは、アカウントにGCKeyでログインできないことが良くあります! そんなときは以下の方法を試してみてくださいね。
1日に何度もログインするとロックがかかってしまう場合があります。その場合や翌日に再度お試しください。
参照:カナダ移民局
自分のアカウントにログインをすると、「Continue an application you haven’t submitted」のところに「Work Permit」が表示されています。「Days left to submit」の箇所で、申請を開始するまでの残り日数を確認できます。
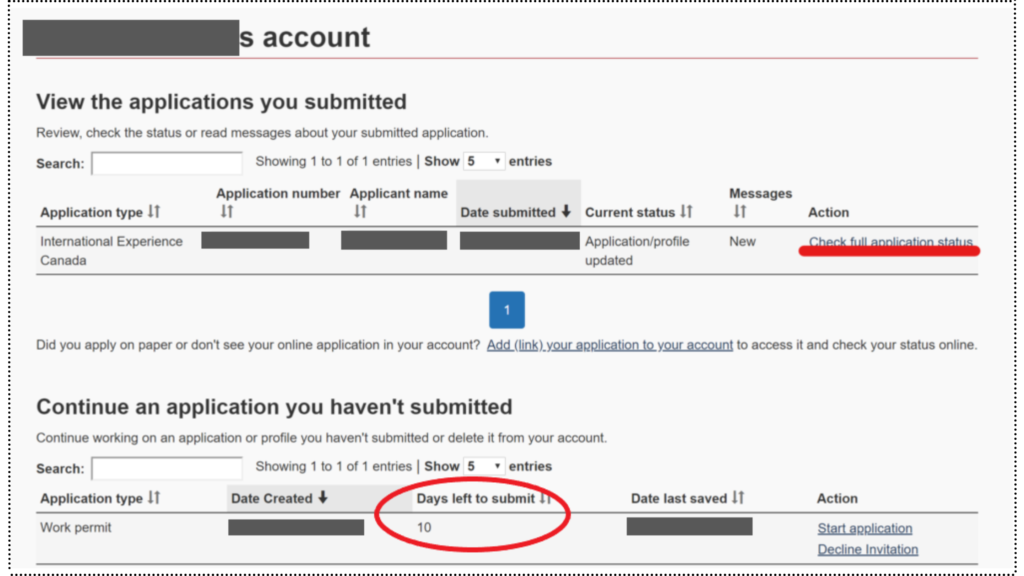
「View the applications you submitted」から「Check full application status」をクリック。

「Messages about your IEC Profile(IECプロフィールに関するメッセージ)」のところに、「IEC Invitation to Apply Letter」が表示されています。クリックすると、インビテーションレターのPDFをダウンロードできます。
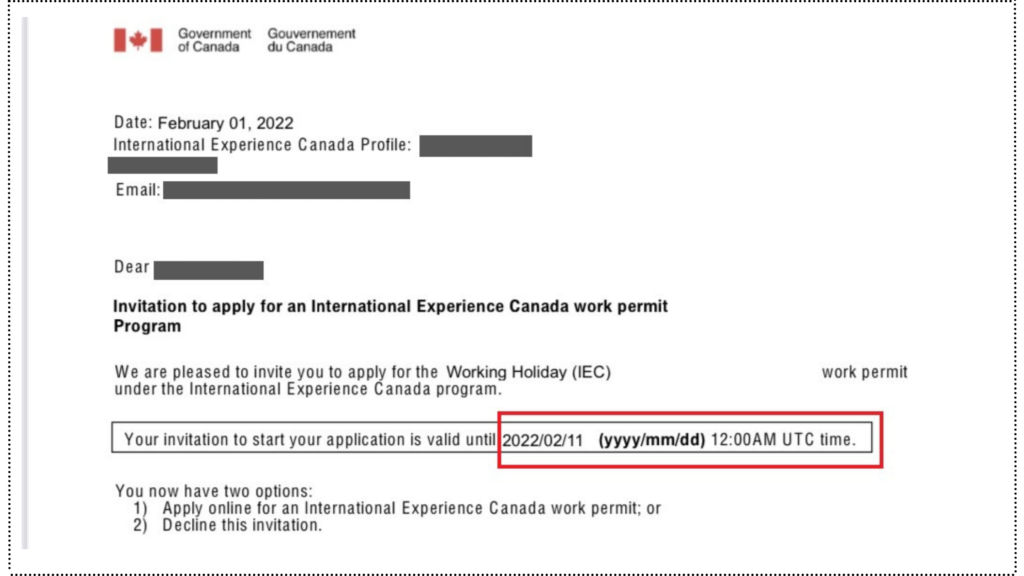
こちらがインビテーションレターです。レターには開始しなければならない日付がカナダの現地時間で記載されています。このインビテーションレターを受け取ってから10日以内に、申請を開始します。
申請を開始するまでの期限が切れてしまった場合、登録したプロフィールは以後インビテーションを受け取る対象になりません。期限が切れてしまったけど、ワーホリビザに申請したい!という場合は、新しくプロフィールを作って申請枠に登録する必要があります。
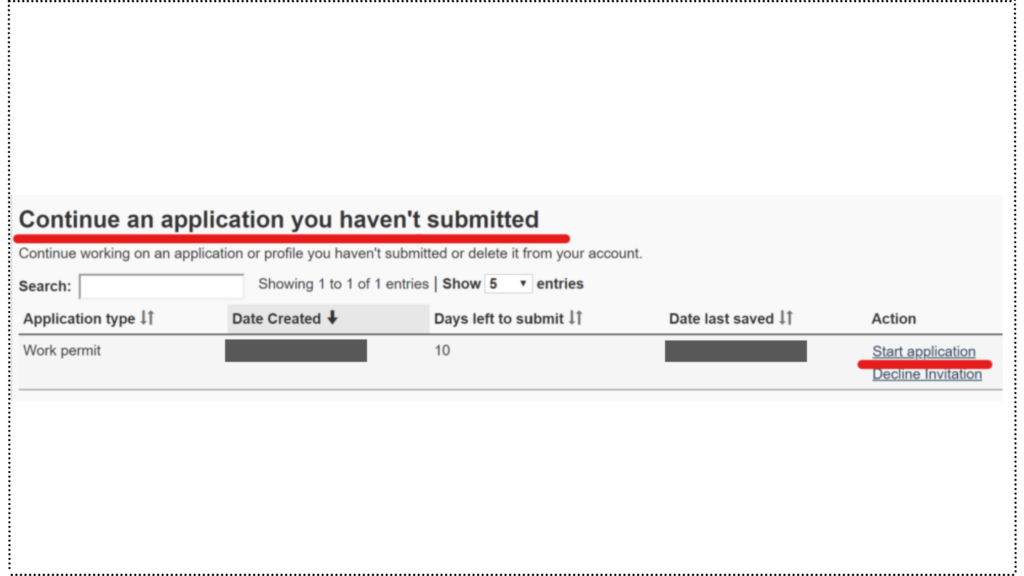
自分のアカウントのトップページ「Continue an application you haven’t submitted(未提出のアプリケーションを続ける)」の箇所にある「Start application」をクリックします。
10日以内に申請を終わらせるのではなく、10日以内に申請を開始します。つまりレターが来てから10日以内に「Start application」をクリックすれば大丈夫です。 さらにクリックしてから申請を終えるまでの期限は20日間となっています。つまり、「Start application」クリックした日から20日以内に申請を終える必要があります!
次に進むと、4項目が並んでいる画面が表示されます。
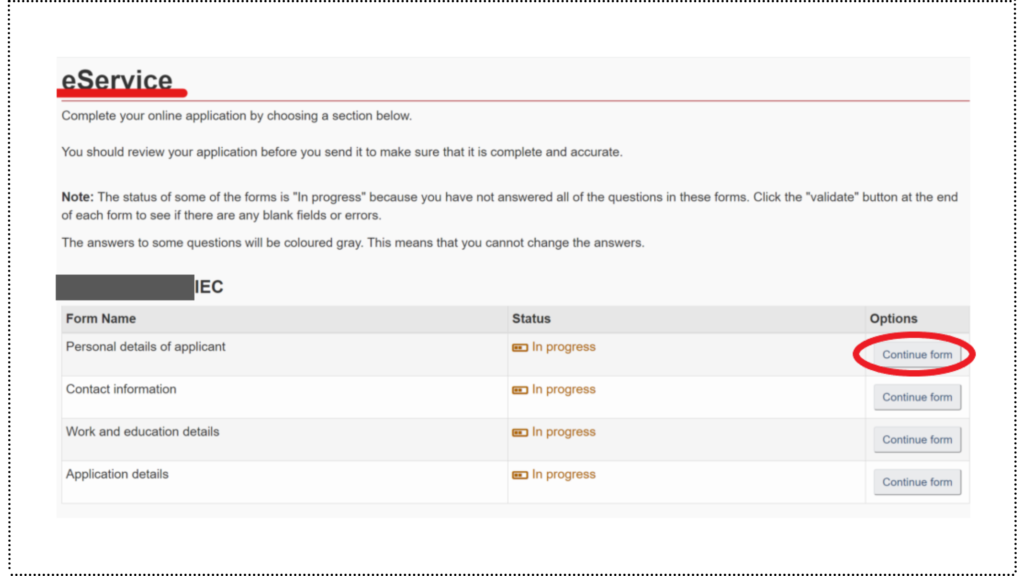
まずは一番上の「Personal details of applicant」の「Continue Form」をクリックして、個人情報の入力画面に移動します。
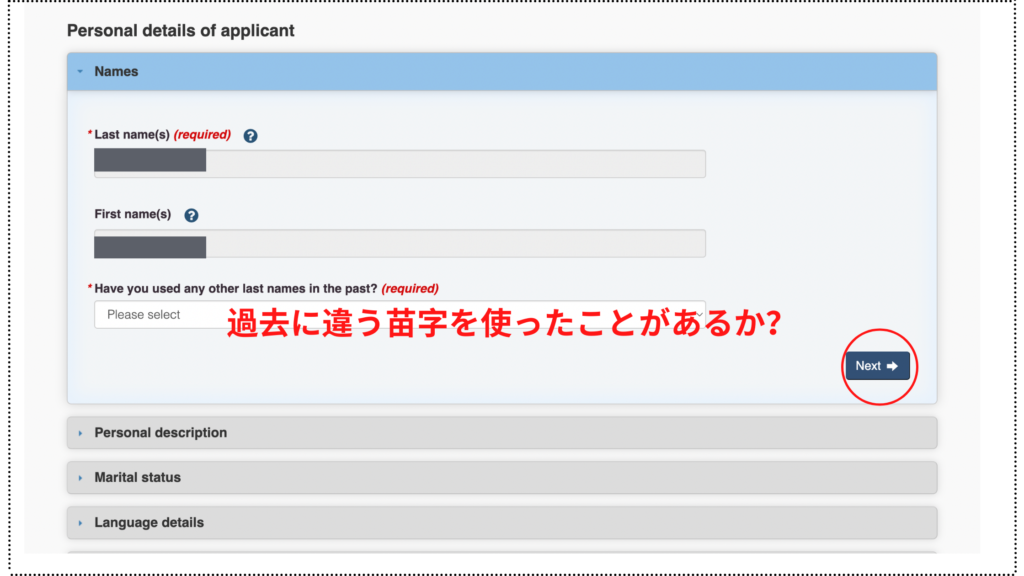
アカウント作成時に入力した名前がすでに入力されています。
「Have you used any other last names in the past?(過去に違う苗字を使ったことがあるか?)」という質問に、使ったことがある場合は「Yes」、使ったことがなければ「No」を選択して「Next」をクリック。
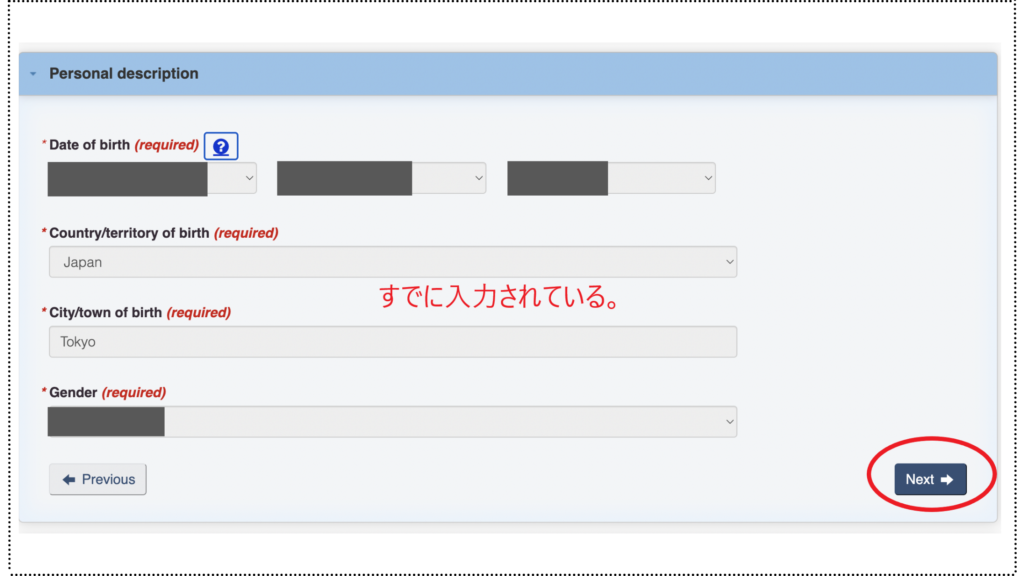
アカウント作成時に入力した誕生日や出生地、性別がすでに入力されているので、そのまま「Next」へ。
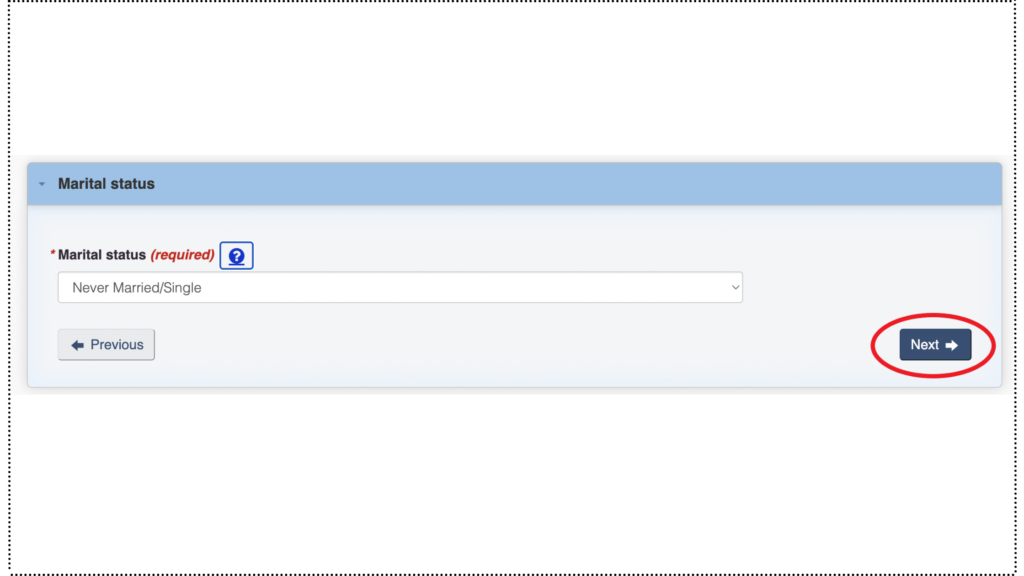
結婚しているかどうかを選択する箇所です。独身で今まで結婚したことがない方は一番下の「Never Married」を選択。その他の方は、該当するものを選びます。
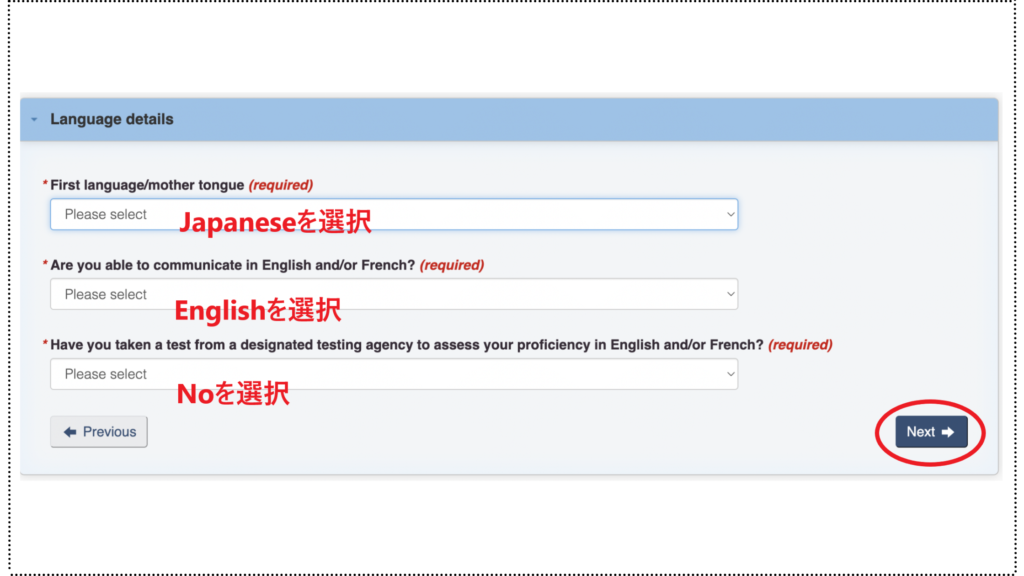
一番上はJapanese、二番目はEnglishを選びます。三番目は「No」を選択します。
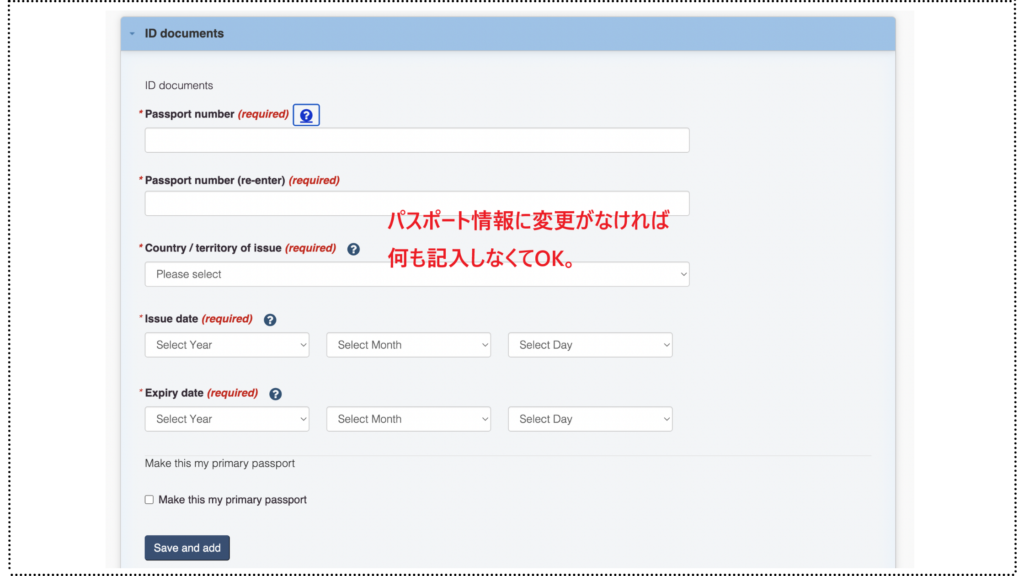
アカウント作成時に入力したパスポート情報が既に入力されています。変更がなければ何も記入しなくても大丈夫です!
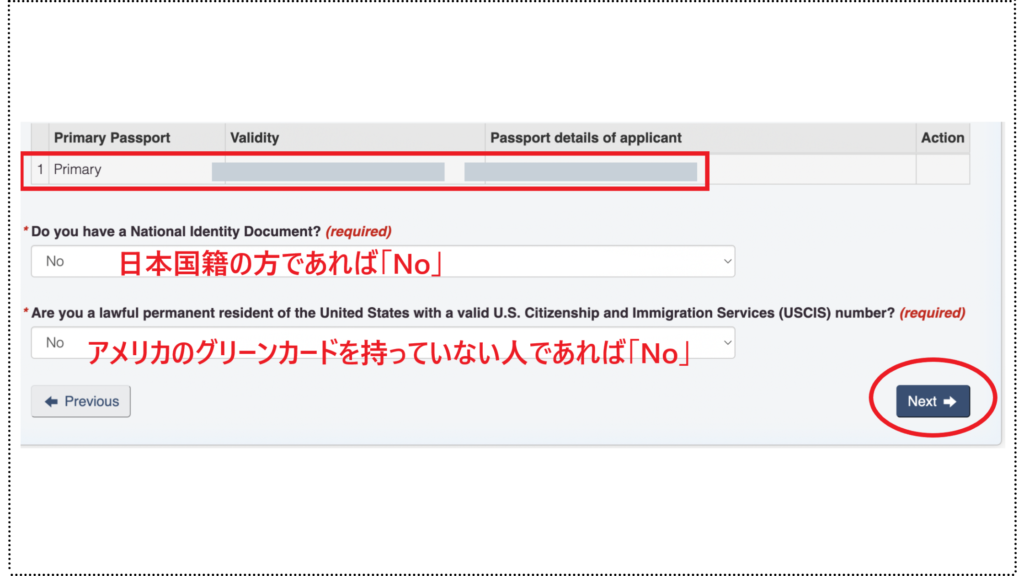
「Do you have a National Identity Document?(国家ID書類を持っていますか?)」という質問は、日本はNational Identity Documentは発行されないので、日本国籍の方であれば「No」になります。
その下の質問も、アメリカのグリーンカードを持っていない人であれば「No」のままで大丈夫です。
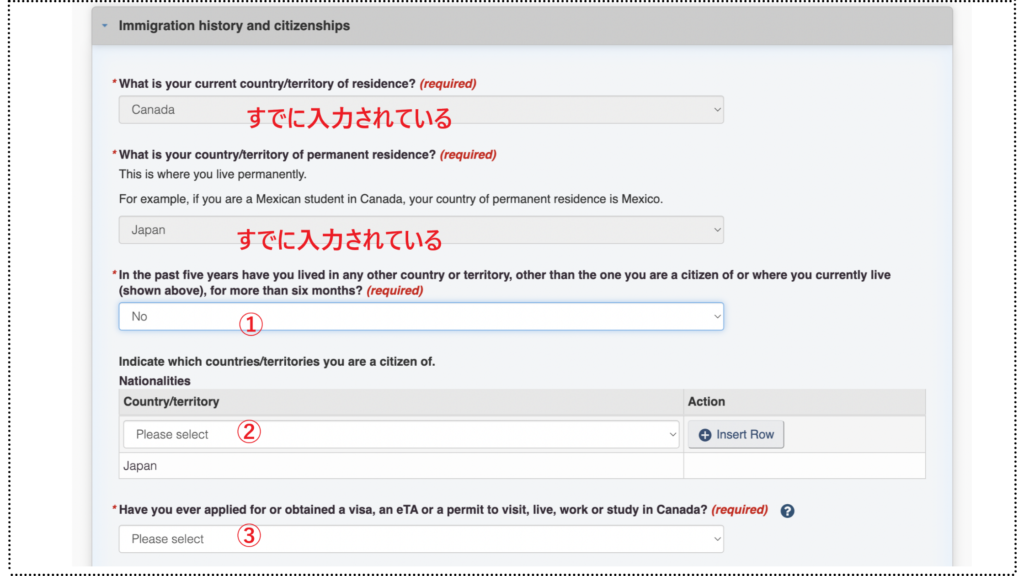
上の2つは変更ができないので、そのままでOKです。以下、その他の質問事項の日本語訳となります。
① In the past five years have you lived in any other country or territory, other than the one you are a citizen of or where you currently live(shown above), for more than six months?: 過去5年間に、あなたの国籍がある国、または現在住んでいる国・地域以外に、6ヶ月以上住んだことがありますか?
ある場合は「Yes」を選択します。
② Indicate which countries/territories you are a citizen of.:あなたの国籍がある国・地域をお答えください。
他の国に国籍がある場合は記入しますが、日本の場合は二重国籍が認められていないので無記入で大丈夫です。
③ Have you ever applied for or obtained a visa. An eTA or permit to visit, live, work or study in Canada?:これまでにカナダへの訪問、居住、就労、就学のためのeTAまたは許可証を申請または取得したことがありますか?
ある場合は「Yes」を選択します。
上の質問で「Yes」を選択した方は、以下の情報を入力します。
※記入を終えたら「Save and Add」をクリック
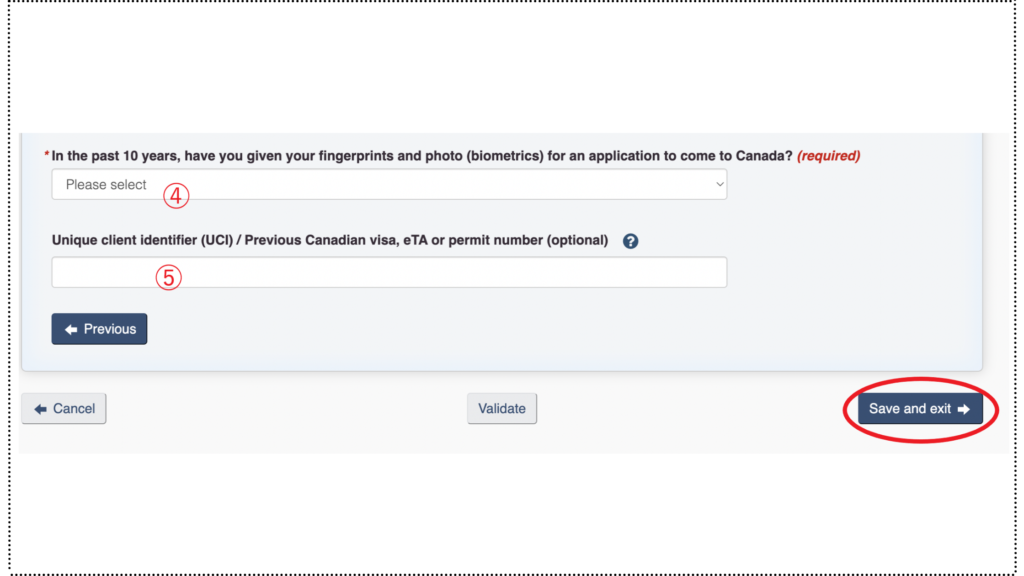
④ In the past 10 years, have you given your fingerprints and photo(biometrics) for an application to come to Canada?:過去10年以内に、カナダへの渡航申請時に指紋と写真(バイオメトリクス)を提出したことがありますか?
バイオメトリクス(生体認証)を登録したことがある人は「Yes」を選択します。
※こちらの質問が表示されていない場合もあり
⑤ Unique client identifier(UCI) / Previous Canadian visa, eTA or permit number (optional):ユニーククライアント識別子(UCI)/以前のカナダビザ、eTAまたは許可証番号(オプション)
過去にカナダのビザまたはeTAを申請したことがある場合は、UCI番号を記入してください。すべて記入を終えたら「Save and Exit」をクリックして終了します。
「Personal Details of applicant」が緑色の文字の「Complete」になっています。次に「Contact Information」の「Continue form」に進みます。
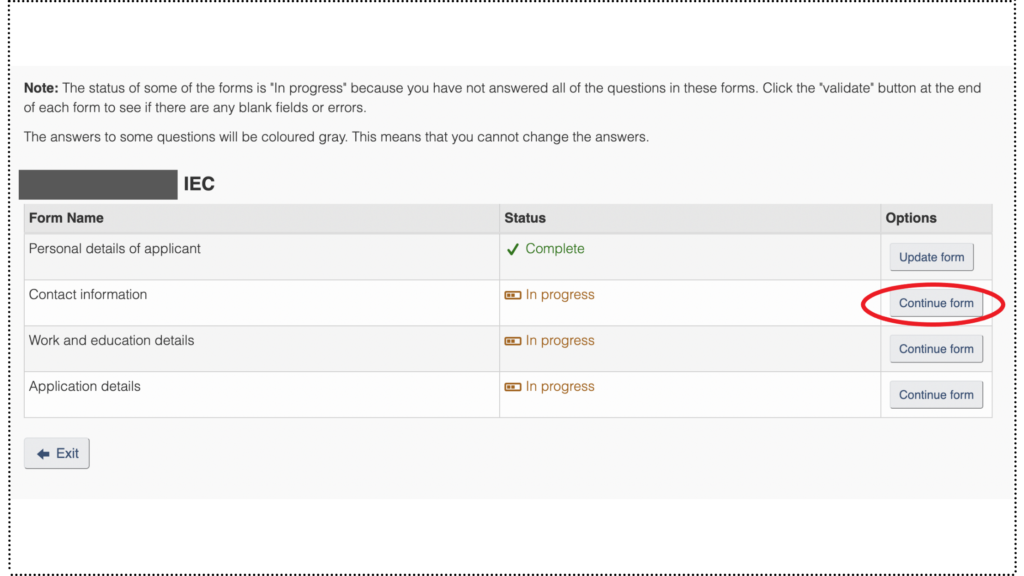
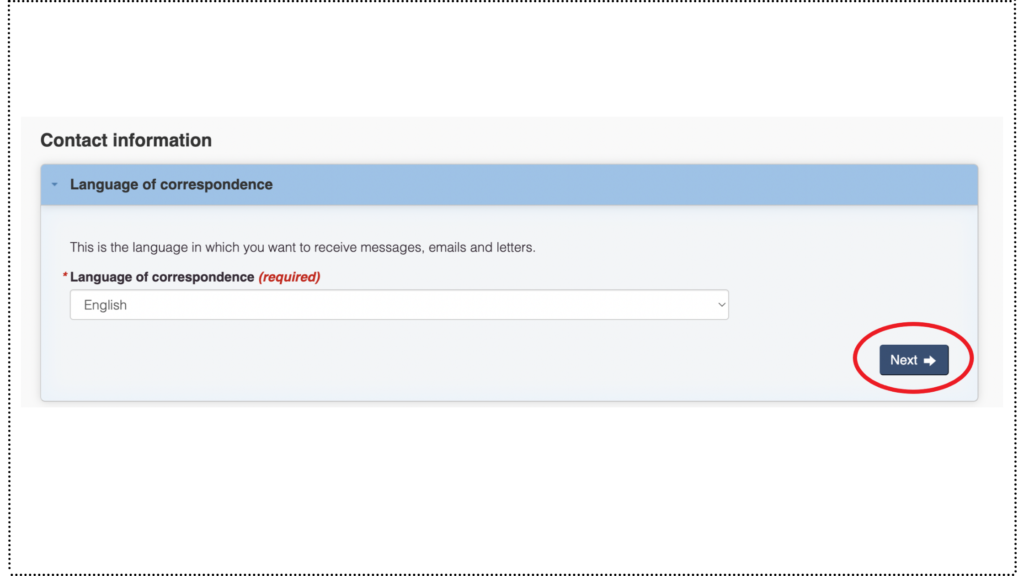
Language and correspondence:言語と対応
「English」でOKです。
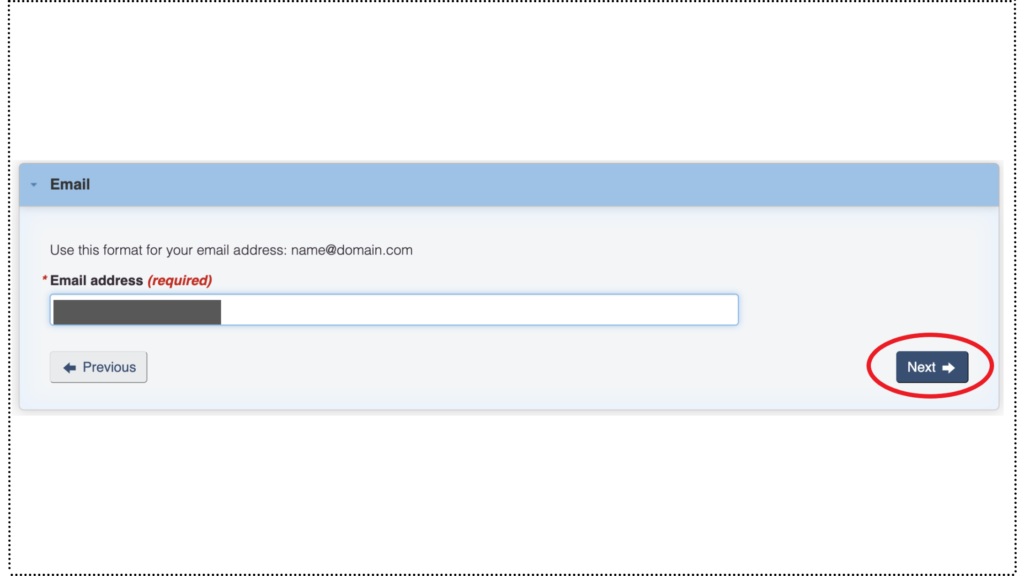
Eメールアドレスを入力して「Next」をクリック。
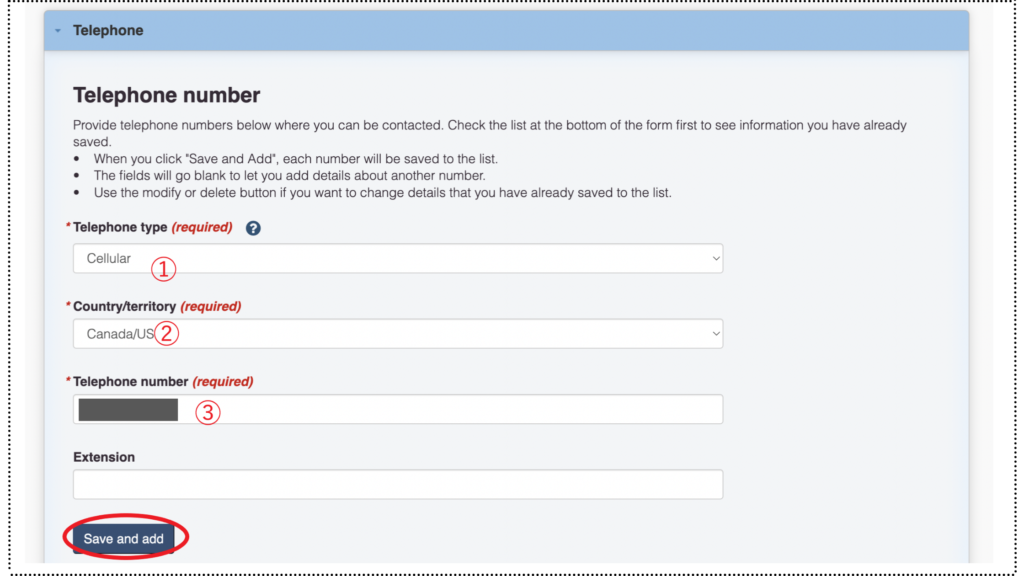
① Telephone Type:電話の種類
「Residence(自宅)」「Business(仕事)」「Cellular(携帯電話)」の3つから選択します。Countryは日本在住の場合は「Other」になります。
② Country / Territory:国 / 地域
日本の電話番号の場合は81となります。
③ Telephone No.:電話番号
最初のゼロは省き、二桁目から入力します。(例:03-1234-5678 → 3-1234-5678)
記入を終えたら「Save and Add」をクリック。
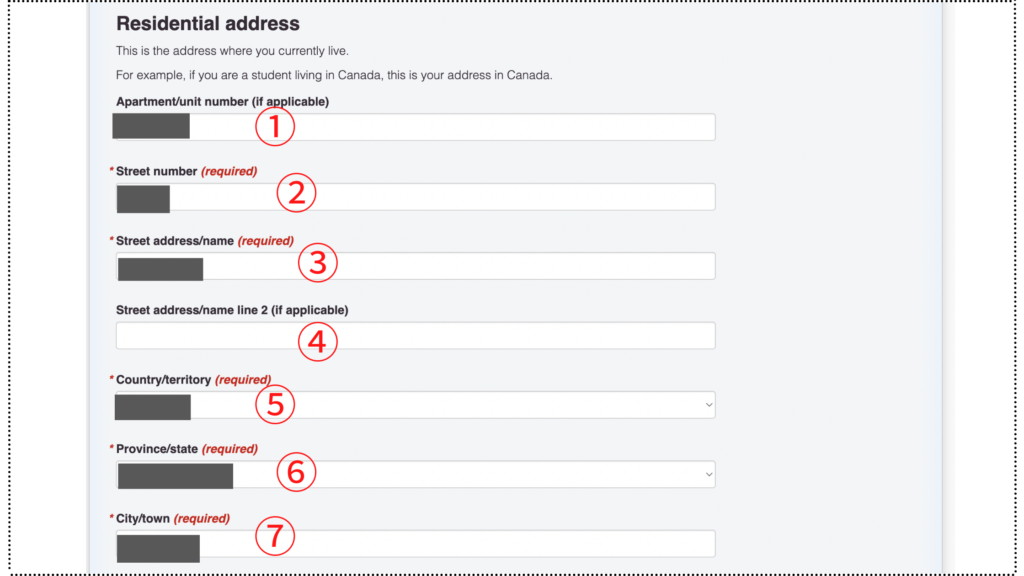
① Apartment number/unit:部屋番号/ユニット
アパートやマンションに住んでいる場合は部屋番号を入力します。
② Street number:番地
番地を入力します。ハイフンの入力ができないので、半角スペースで代用をしてください。(例:123-4→123 4)
③ Street address/name:番地
住所を入力します。(例:Shibuya)
④ Street address/name 2:番地2
住所が長い場合はこちらの欄も使用。
⑤ Country/territory:国
Japanを選択。
⑥ District/region:地域
都道府県を入力(例:Tokyo)
⑦ City/town:市区町村
市区町村を入力(例:Shibuya-ku)
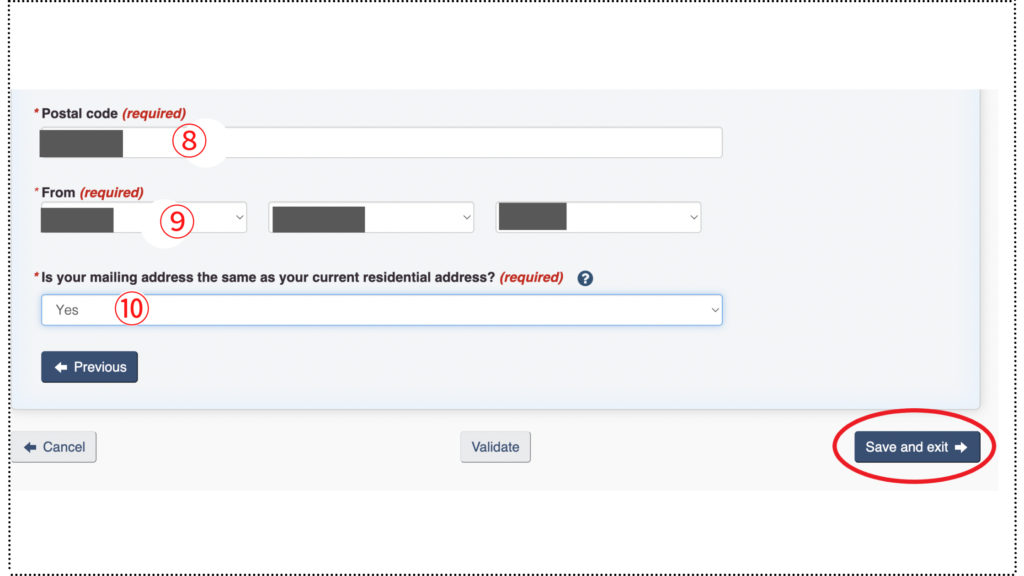
⑧ Postal code:郵便番号
郵便番号を入力します。
⑨ From:いつから住んでいるか
現住所に住み始めた日を入力します。
⑩ Is your mailing address the same as your current residential address?:郵便物が届く住所は現住所と同じか?
特に郵便物が送られることは無いので、Yesを選択しておきます。
記入を終えたら「Save and exit」をクリック。
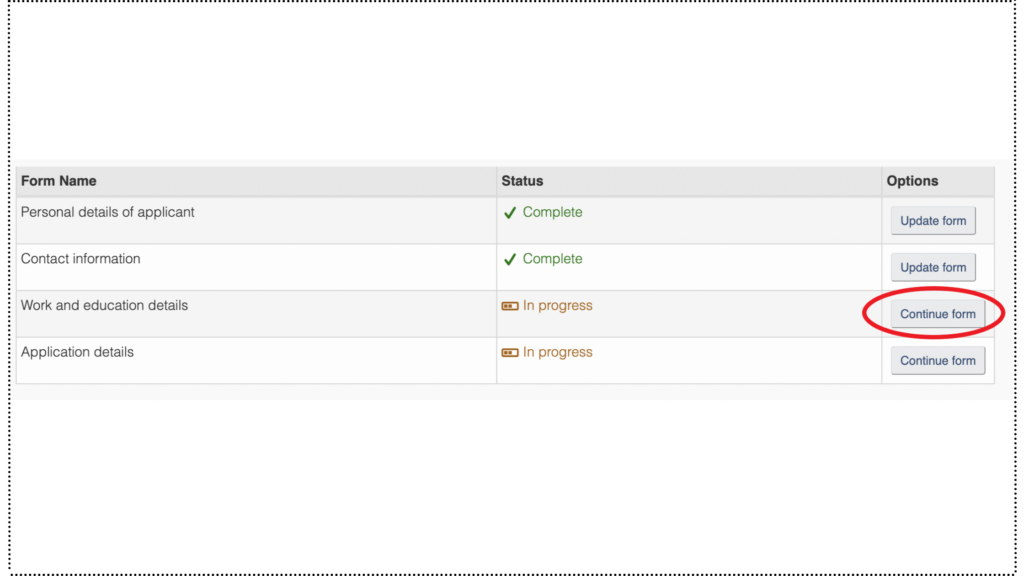
「Contact information」の箇所が「Complete」に変わっています。次に3段目の「Work and education details」の「Continue Form」をクリック。
過去10年間の職歴を記入していきます。
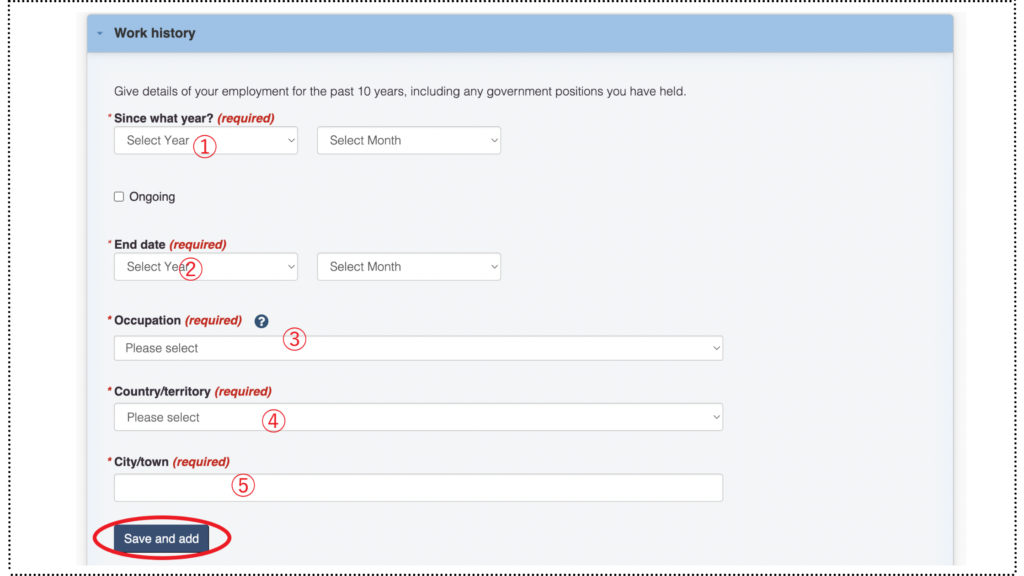
教員の仕事などは「Education, law and social, community and government Services」、飲食店や販売職などのサービス業は「Sales and service occupations」、看護師などのは「Health occupations」などです。もしも当てはまるものがなくても、就いている仕事の分野に大体近いものを選んで大丈夫です。
学生の場合は「Student」を選択し、学校の開始日を入力し「On Going」を選びます。アルバイトなどの職歴を記入する必要はありません。
「Homemaker/Retired/Student/Unemployed」以外を選択した方は、以下を入力します。
Name of the company, employer or facility, as applicable.:会社名
会社名を英語で入力します。
Job title:役職名
一般的な会社勤めであれば「General office workers」、飲食店の場合は「Occupations in food and beverage services」、販売職の場合は「Retail salespersons」などです。もしも当てはまるものがなくても、就いている仕事の役職に大体近いものを選んで大丈夫です。
Country/territory:国または地域
「Japan」など働いた国を選択し、その下のCiyy/Townに市町村を入力します。
記入を終えたら「Save and add」をクリックします。他にも職歴があれば、同じように入力して追加します。
Do you have any post-secondary education (including university, college and vocational training)?:高校卒業以降の教育(大学、短大、専門学校を含む)を受けていますか?
大学や専門学校を卒業している場合は「Yes」を選択します。卒業をしていない方、現在在学中の方は「No」を選択します。
記入を終えたら「Save and add」をクリックします。

「Work and education details」の箇所が「Complete」に変わっています。次に4段目の「Application details」の「Continue Form」をクリック。
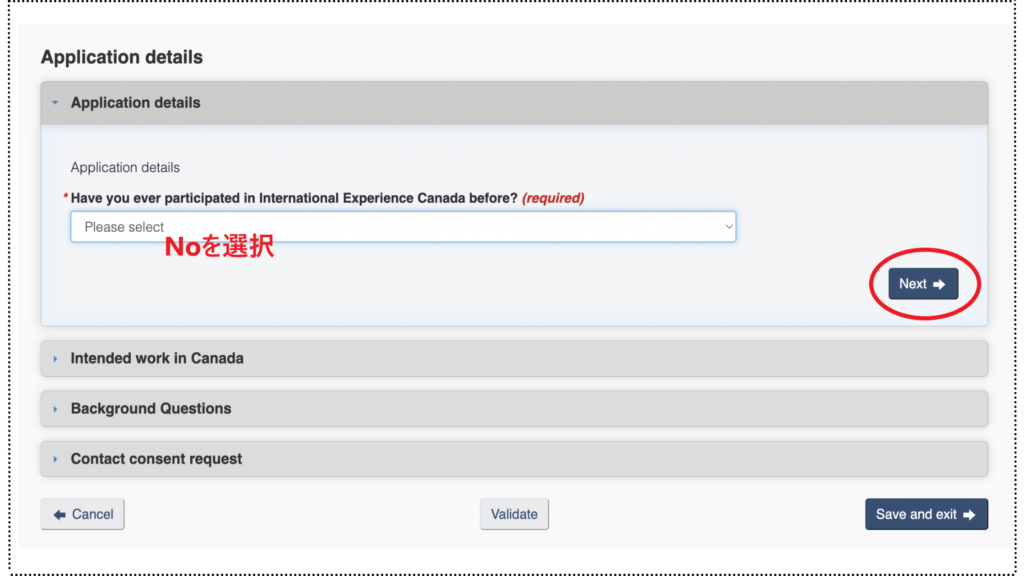
Have you ever participated in International Experience Canada before?:以前にカナダのワーキングホリデーに参加したことがありますか?
「No」を選択します。
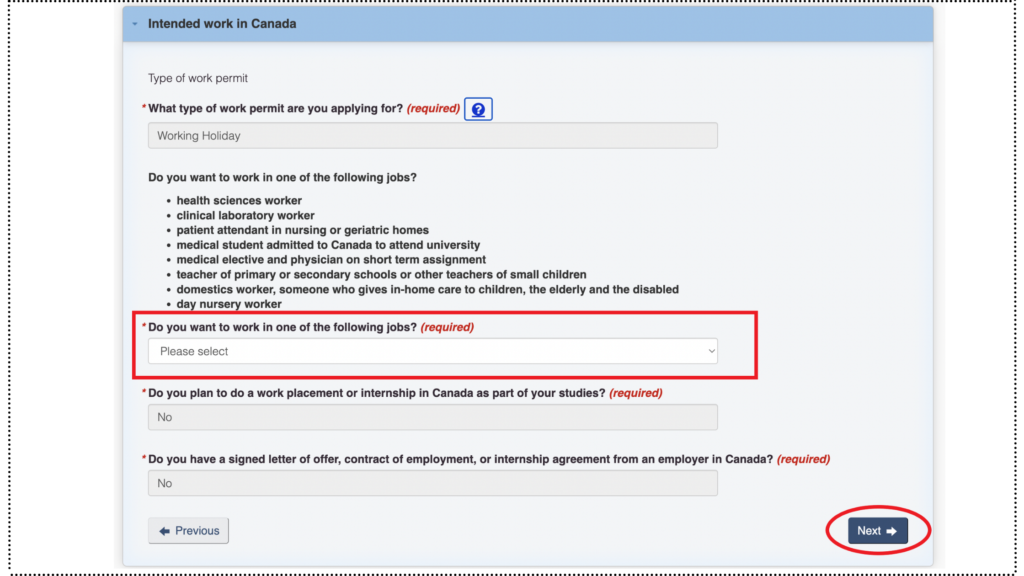
ここでは二番目の箇所のみ回答します。
Do you want to work in one of the following jobs?:b>あなたは、次のような仕事に就きたいですか?
別途書類が必要になる、特殊な仕事なので基本的に「No」を選択します。
病気や犯罪歴、カナダ渡航歴などに関する質問に答えます。
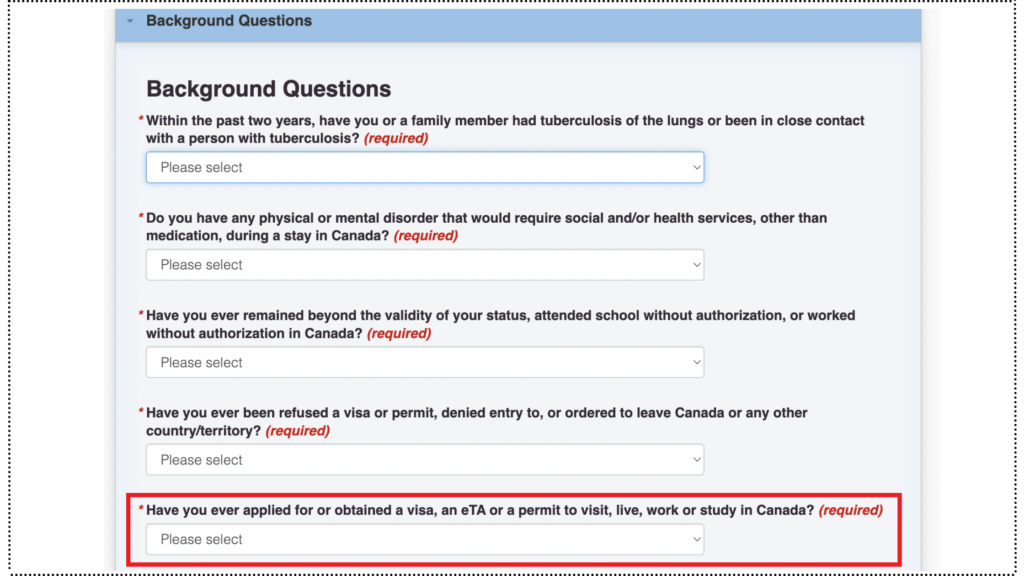
5番目の箇所「Have you ever applied for or obtained a visa, an eTA or a permit to visit, live, work or study in Canada?(これまでにカナダへの訪問、居住、就労、就学を目的としたビザ、eTA、許可証を申請または取得したことがありますか?)」だけ、当てはまる人は「Yes」を選択します。
それ以外は基本的に「No」と回答します。回答が終わったら「Next」をクリック。
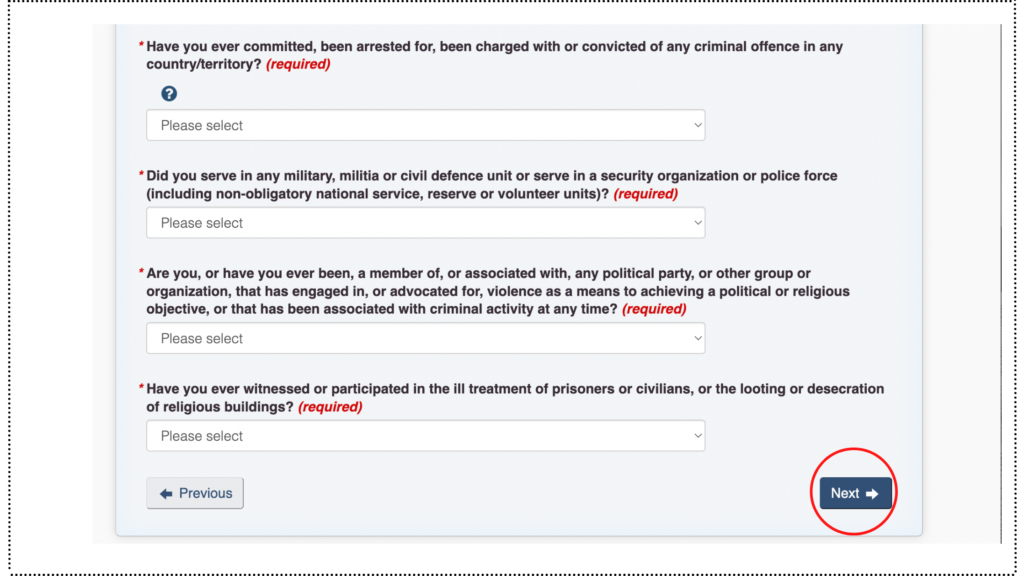
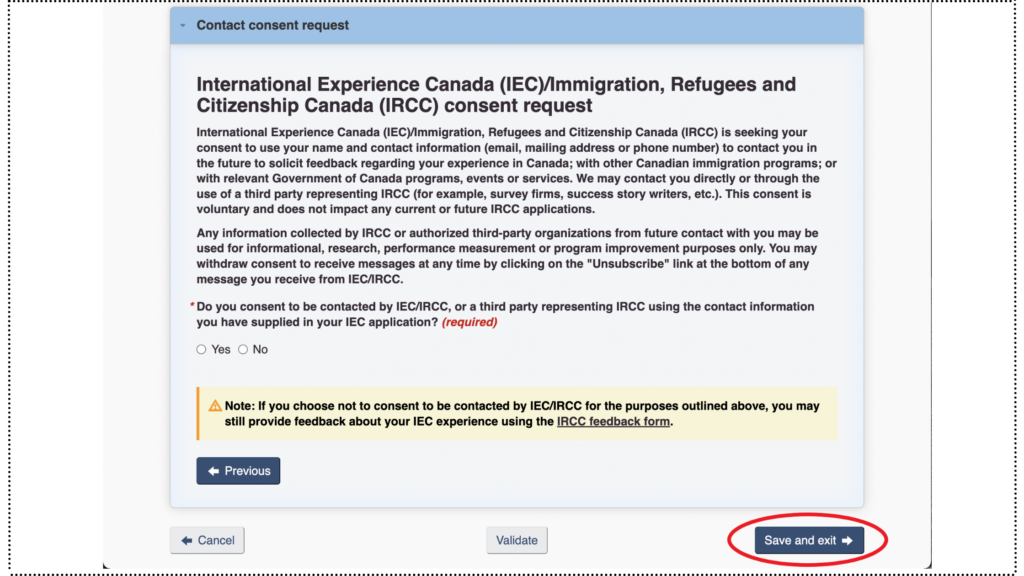
移民局からの連絡の可否を答えます。YesとNoのどちらを選択しても問題ありません。「Save and exit」をクリックして終了します。
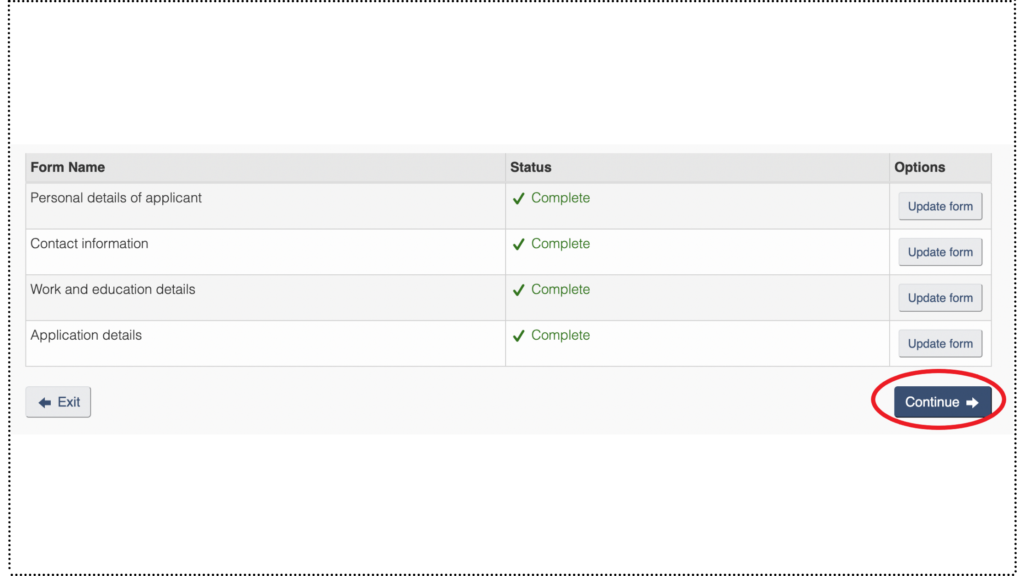
これですべての項目が「Complate」になりました。おつかれさまでした! 次は書類のアップロードに移ります。
ここではステップ5で予め用意しておいた書類をアップロードしていきます!
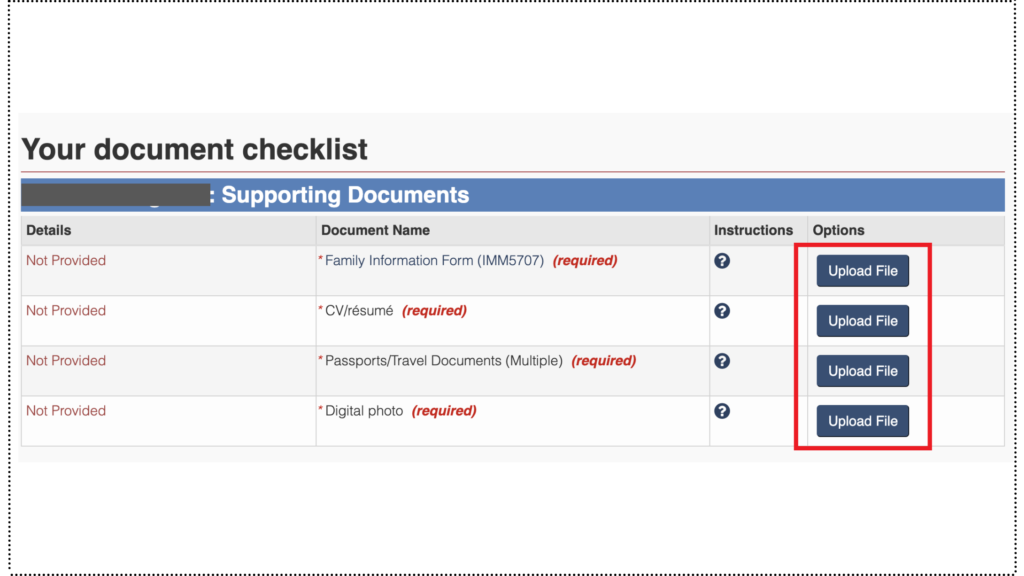
各項目の「Upload File」をクリックして1つずつアップロードしてください。
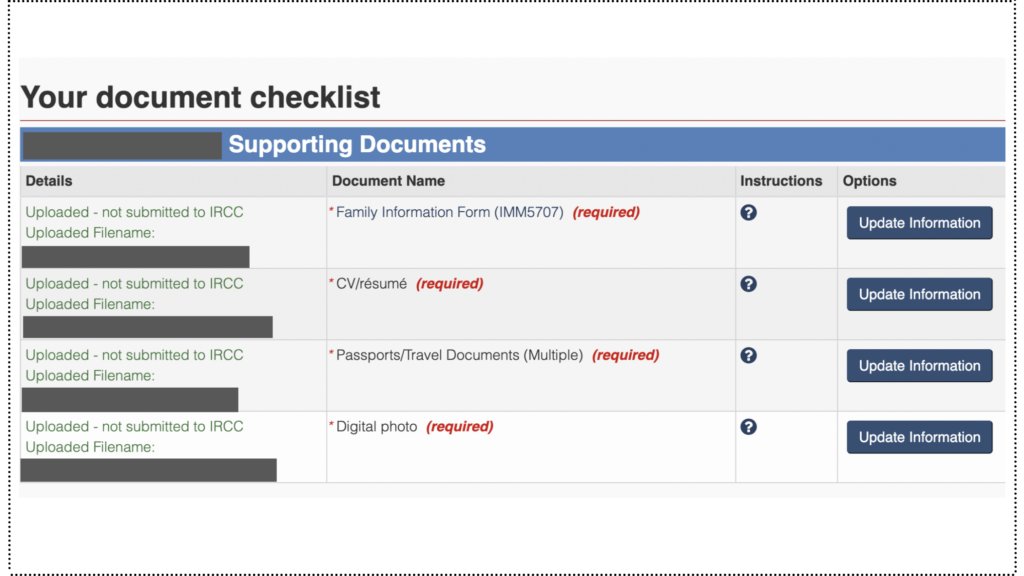
アップロードが完了すると、左側の「Detail」のところの文字が緑色になります。
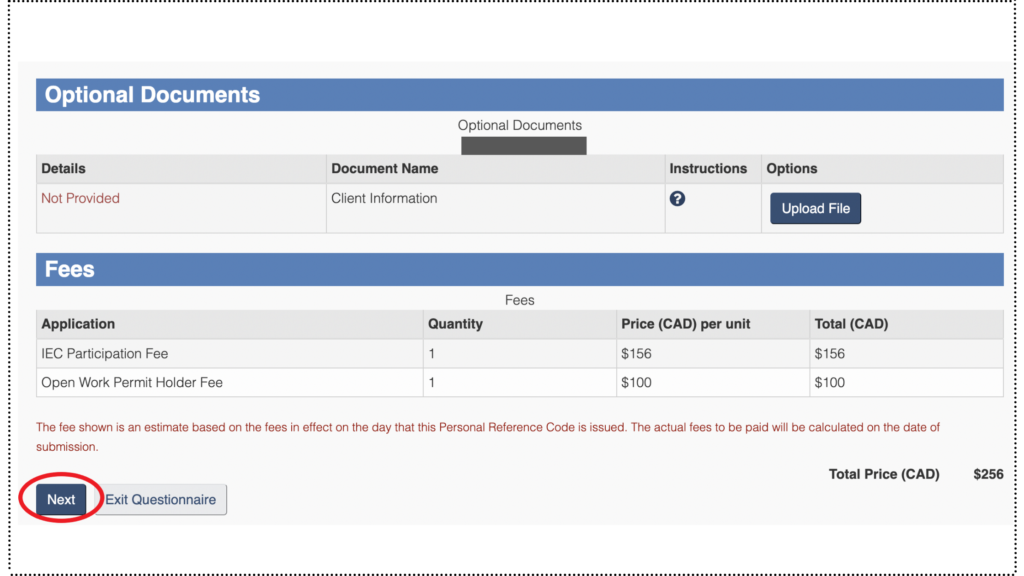
すべてのファイルをアップロードしたら「Next」をクリックします。
カナダ滞在中の方は追加書類を求められる場合があります。もしも「Optional Documents」の欄に表示がある場合は、指示に従ってフォームに記入してアップロードをします。
※「IEC Participation Fee」は、2024年は$172となっています。
※バイオメトリクスを過去に取得していない方は「Biometrics Fee $85」も「Fee」の欄に表示されています。
Your declaration and Electronic signature:申告と電子署名
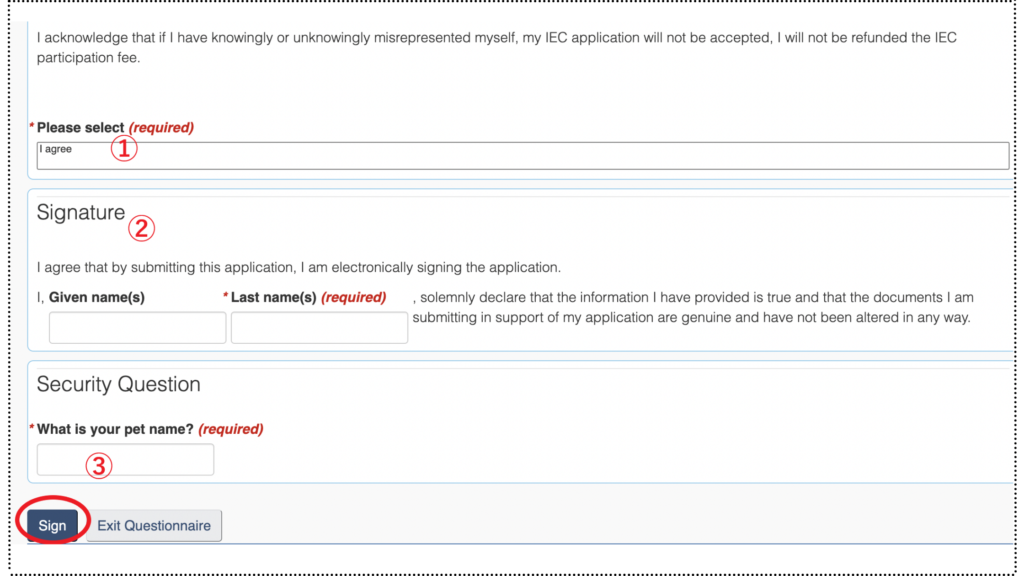
「Sign」をクリックしたら次の画面に移ります。
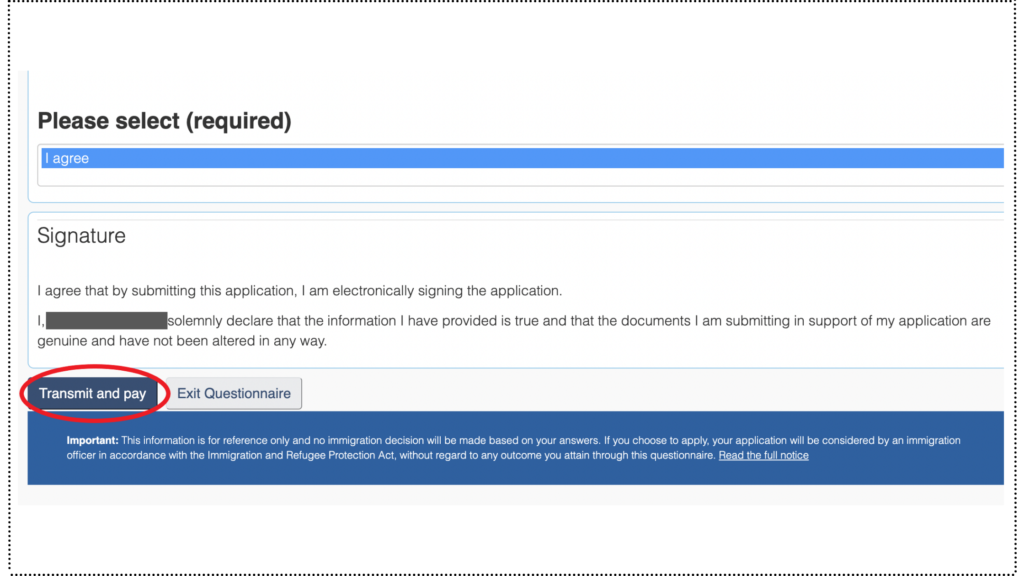
「Transmit and Pay」をクリックして支払画面に移動します。
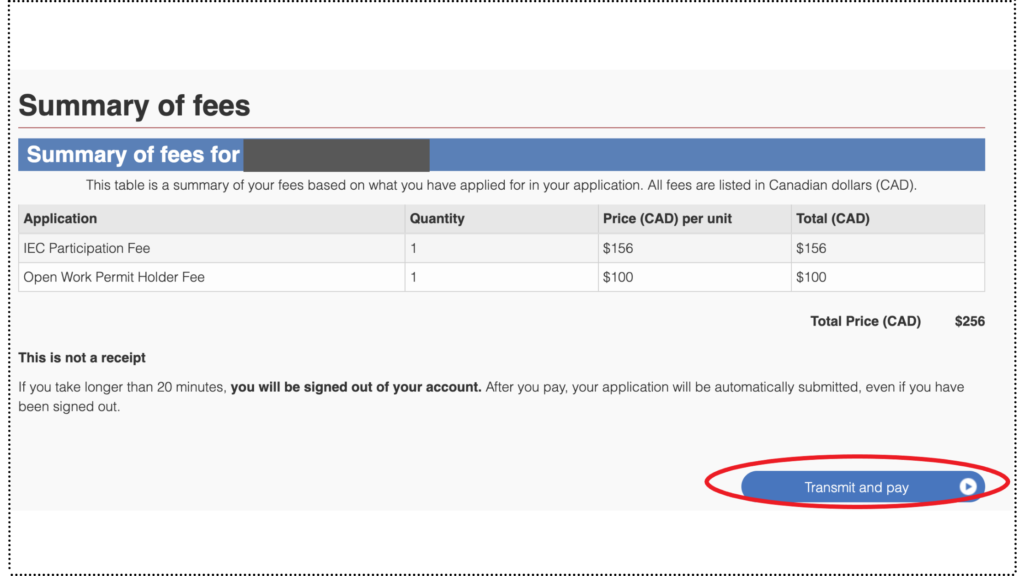
※「IEC Participation Fee」は、2024年は$172となっています。
※バイオメトリクスを過去に取得していない方は「Biometrics Fee $85」も「Fee」の欄に表示されています。
「Transaction Approved(取引承認)」の画面が出てきたら、支払い完了です! 次に出てくる画面で「Continue」をクリック。
Terms and Conditionの画面で「I Agree」をクリックし、次の画面で秘密の質問に答えます。
これで支払いが終了しました!
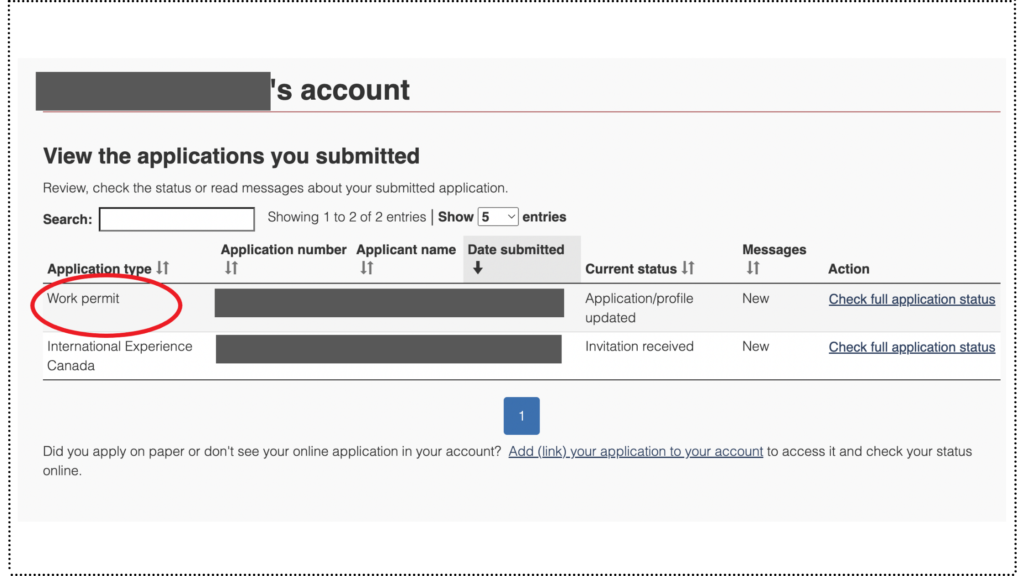
トップページ「View the application you submitted(提出したアプリケーションを見る)」の箇所に「Work Pemit」が追加されているはずなので、確認してみてくださいね。
その後の流れは以下の通り。

バイオメトリクスの指示レターが届いたら、30日以内に指定の機関で指紋登録を行います。
日本でバイオメトリクスが行える場所は大阪と東京になるので、どちらか近い施設で予約を取って手続きを完了させてくださいね。
バイオメトリクスの手続きはこちらから!
ワーホリビザの承認がされたらメールが届きます。自分のアカウントにログインをして、以下の手順で確認をします。
承認レターはダウンロードして保存をし、プリントアウトをしてカナダ渡航時に持参をします。
カナダのワーキングホリデーでは、最長で6ヵ月間は現地で就学することができます。
ワーホリで渡航する方たちの多くは、カナダに到着してから最初の3ヶ月間は語学学校に通い、英語力を身に付けてから現地で働くことが一般的です。
というのも、語学学校に通って英語力を身に付けなければ、カナダの現地の職場で働くことができません。
飲食店のしごとで注文が取れませんし、現地のマネージャーの指示も理解できないでしょう。
カナダには日本食レストランなど、日本人しかいない職場もあります。それでもサービス業などであれば、英語で接客をしなければなりません。
ですから、まずは語学学校に通ってカナダのワーホリ生活をスタートすることをおすすめします。
カナダの語学学校選びに関してはこちらから!
語学留学
カナダジャーナルのサポート内容はこちらから!
サポート
ビザ申請の流れは突如変更される場合もございます。また、弊社サイトはビザ申請に関して責任を負うものではございません。サイトをご覧になり、進められた手続きによって生じたいかなる問題に関しても弊社は一切責任を負いかねますのでご了承ください。
ビザ申請手順や、申請手順の記事の内容に関して、カナダジャーナル現地サポート対象者ではない方からの質問にはお答えできかねますのでご了承ください。
ワーホリや学生ビザの代行申請についてはこちらから!
ワーホリ/学生ビザほかカナダのビザ代行申請について
語学学校なしでワーホリしたい方におすすめの「ワーホリパッケージ」
語学学校なしでワーホリしたい方におすすめの「ワーホリパッケージ」
カナダのワーキングホリデーが分かる、ワーホリマニュアルはこちら!


LINE上で、お問い合わせ、無料相談も承っております。
下のQRコードからお友だち追加後、チャットで声をかけてください。
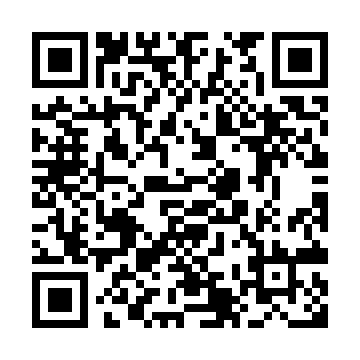
上ボタンをクリック、もしくは『@canadajournal』(@マークも含めて)でID検索をしてお友だち追加してください。
担当者がログイン後、お応えします。



