送信が完了するまでしばらくお待ち下さい。
送信を完了できない場合は、
以下のEメール/LINEまたは
担当カウンセラーにお知らせください。
Eメール:q1@canadajournal.com
LINE ID:@canadajournal

カナダ入国者は、カナダに到着する72時間以内にArriveCANという専用アプリで情報提出をする必要があります。
もし、ArriveCANで情報を提供していなかった場合、搭乗を拒否されたり、罰金や強制措置の対象になる場合もあります。ワーキングホリデーや留学でカナダに渡航する場合は、必ず最新版のArriveCANで情報提出を行ってくださいね。
本投稿では、2022年4月25日にリリースされた最新版のArriveCAN(v.2.28)の使い方を、画面キャプチャー付きで分かりやすく説明します。
参照:Use ArriveCAN to enter Canada – canada.ca
ArriveCANの使い方や当記事の内容に関して、カナダジャーナル現地サポート対象者ではない方からの質問にはお答えできかねますのでご了承ください。
カナダ政府はカナダ入国までの72時間以内に『ArriveCAN』経由の情報提出を義務づけています。自己隔離プランの提出も必要でしたが、2022年4月25日より自己隔離プランが不要になりました!
情報提出の方法は以下の2通り。
スマートフォンアプリ『ArriveCAN』の使い方を紹介していきましょう。
『ArriveCAN』は規制内容や状況に応じて、定期的にアップデートが行われます。渡航の際は、必ず最新版のArriveCANアプリをダウンロードしてくださいね。
まずは下記のリンク先よりアプリをダウンロードしてください。
※お持ちのスマートフォンによってはダウンロードできない事もあります。その際はArrive CAN Onlie(専用Webフォーム)から手続きを行ってください。
アプリをインストールすると、以下の画面が出てきます。
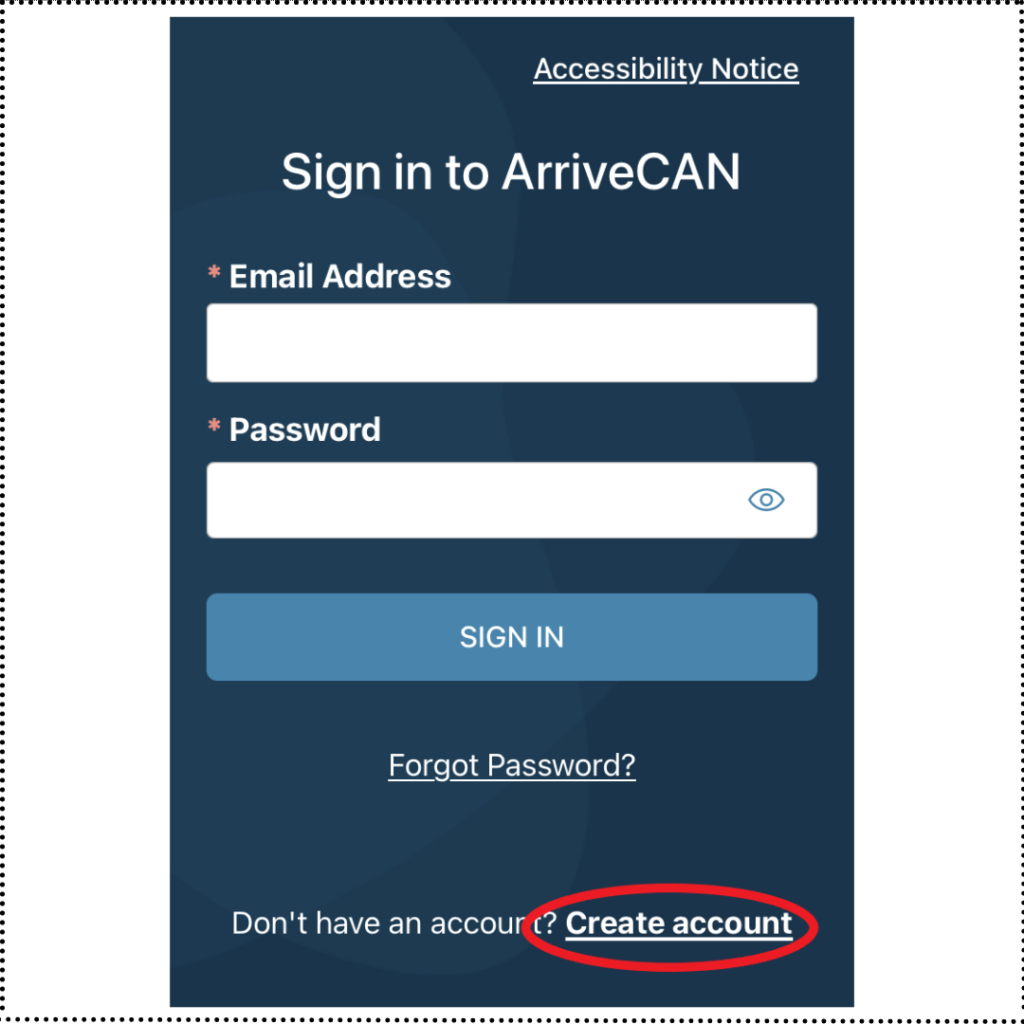
「Create account」をタップ。
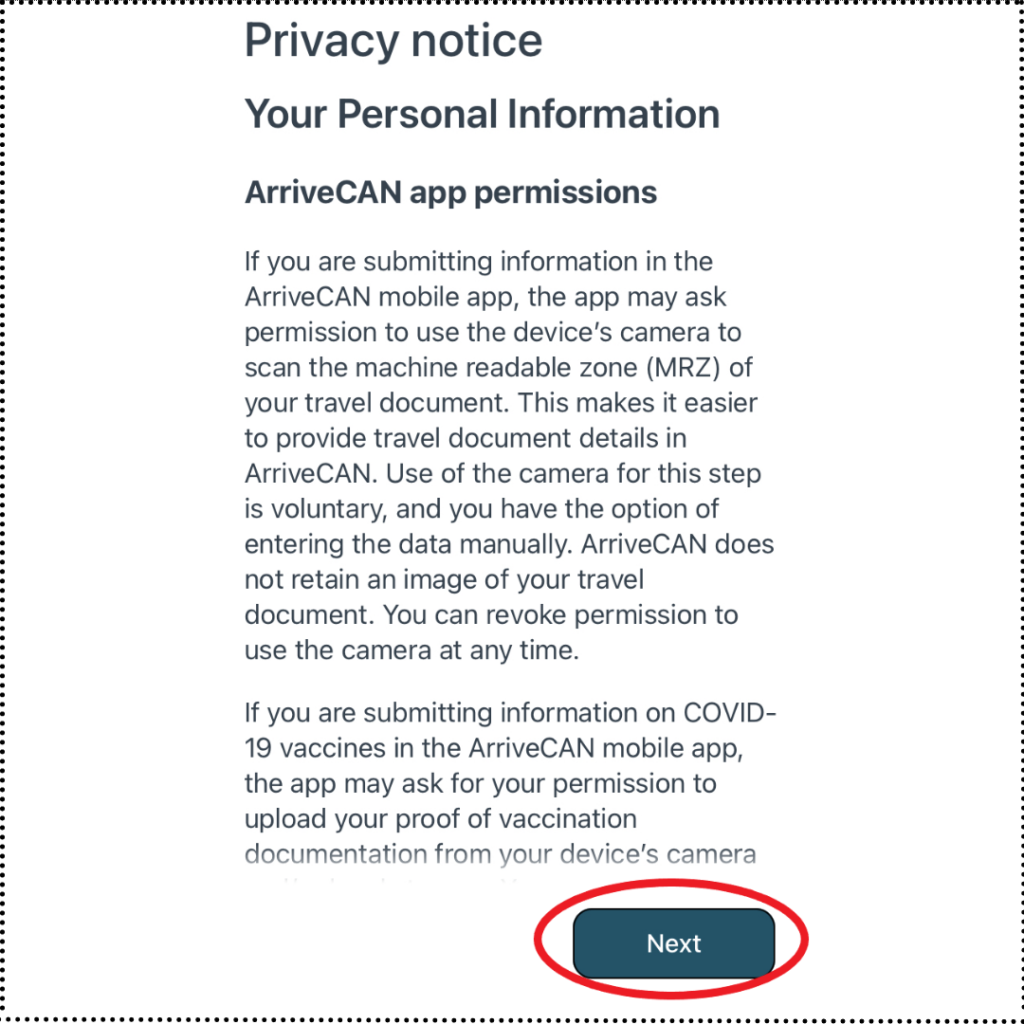
プライバシーポリシーに関する説明が出てきます。説明をスクロールダウンして「Next」をタップ。
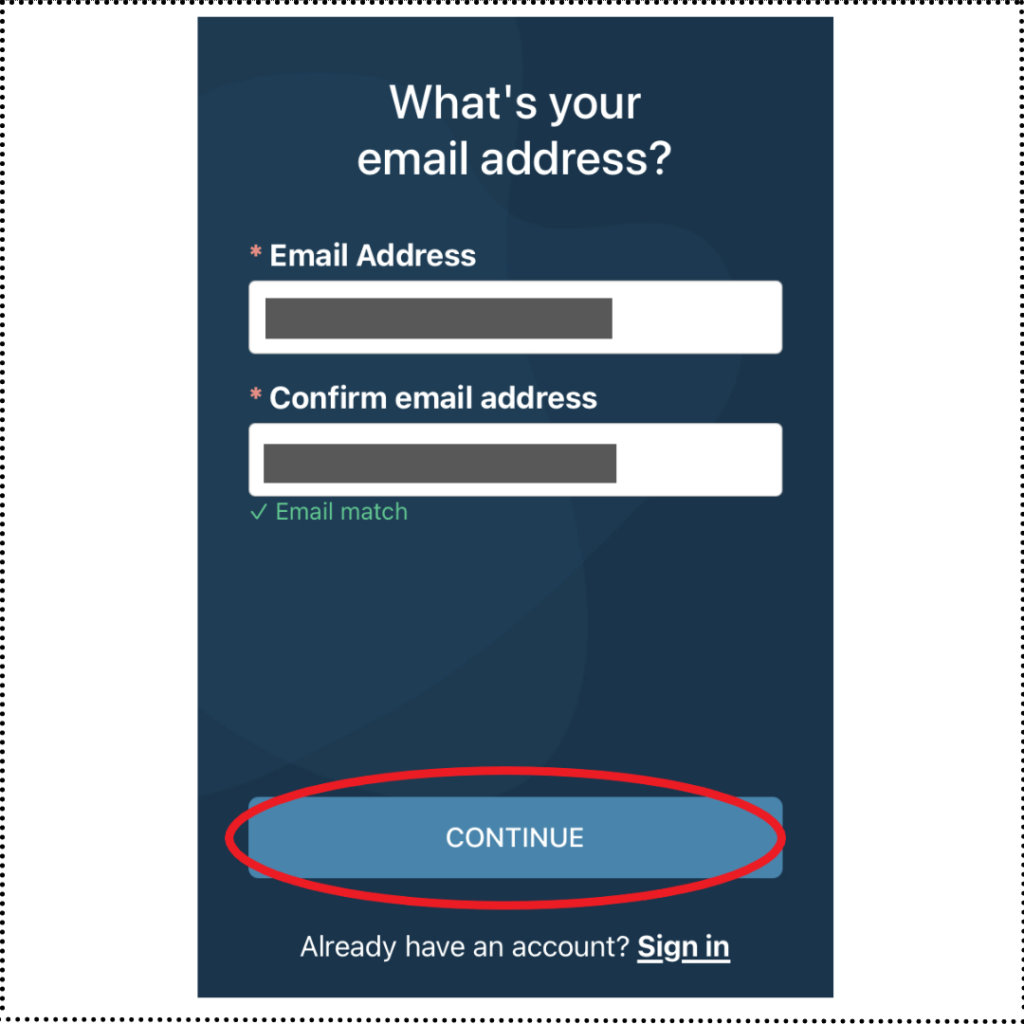
Eメールアドレスを入力して「CONTINUE」をタップ。
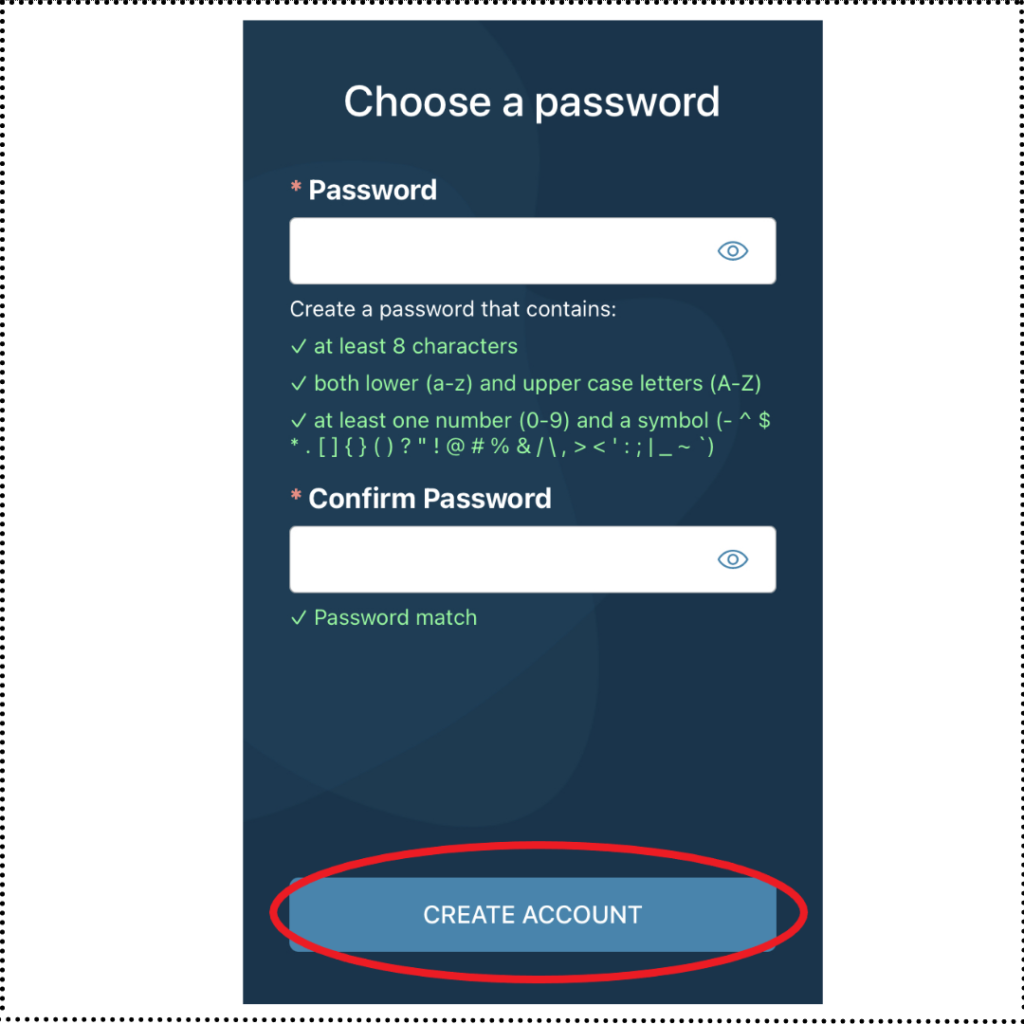
パスワードを入力して「CREATE ACCOUNT」をタップ。
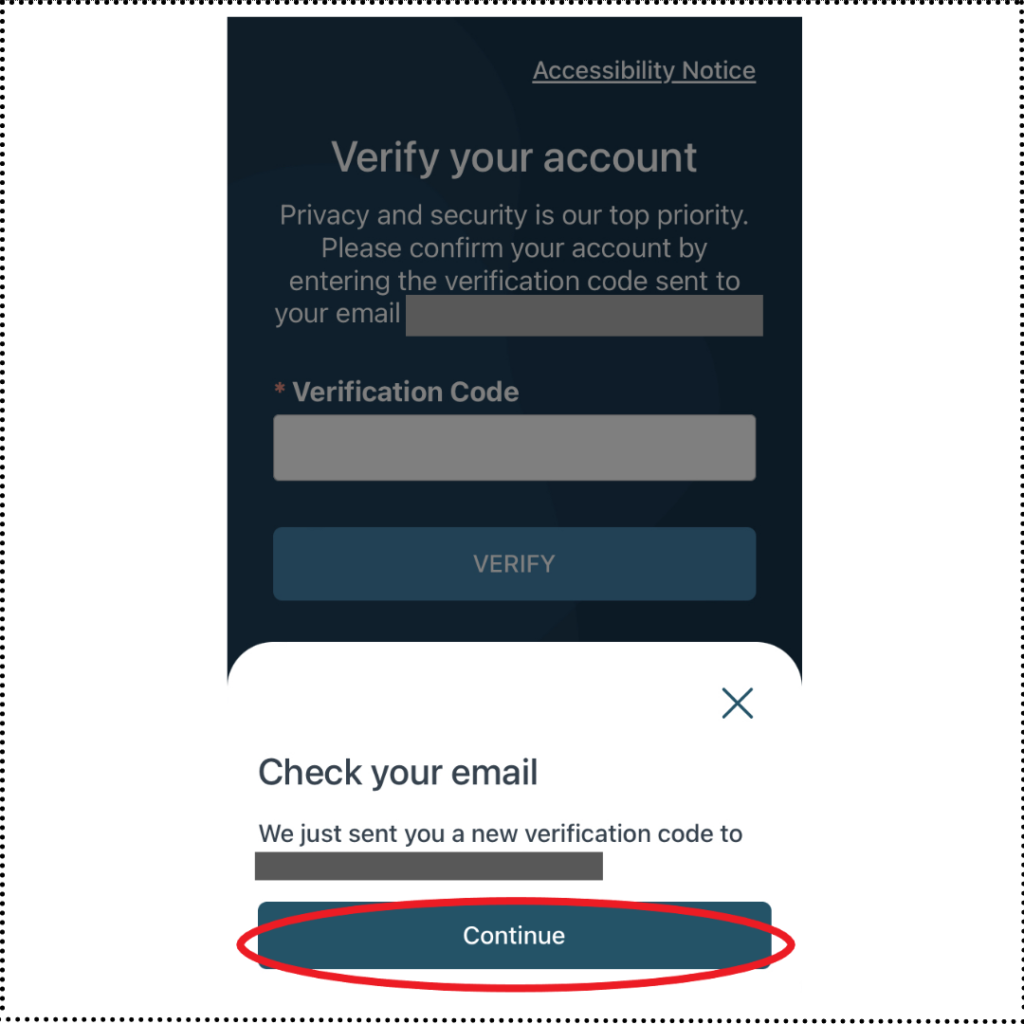
上記画面で「Continue」をタップ。
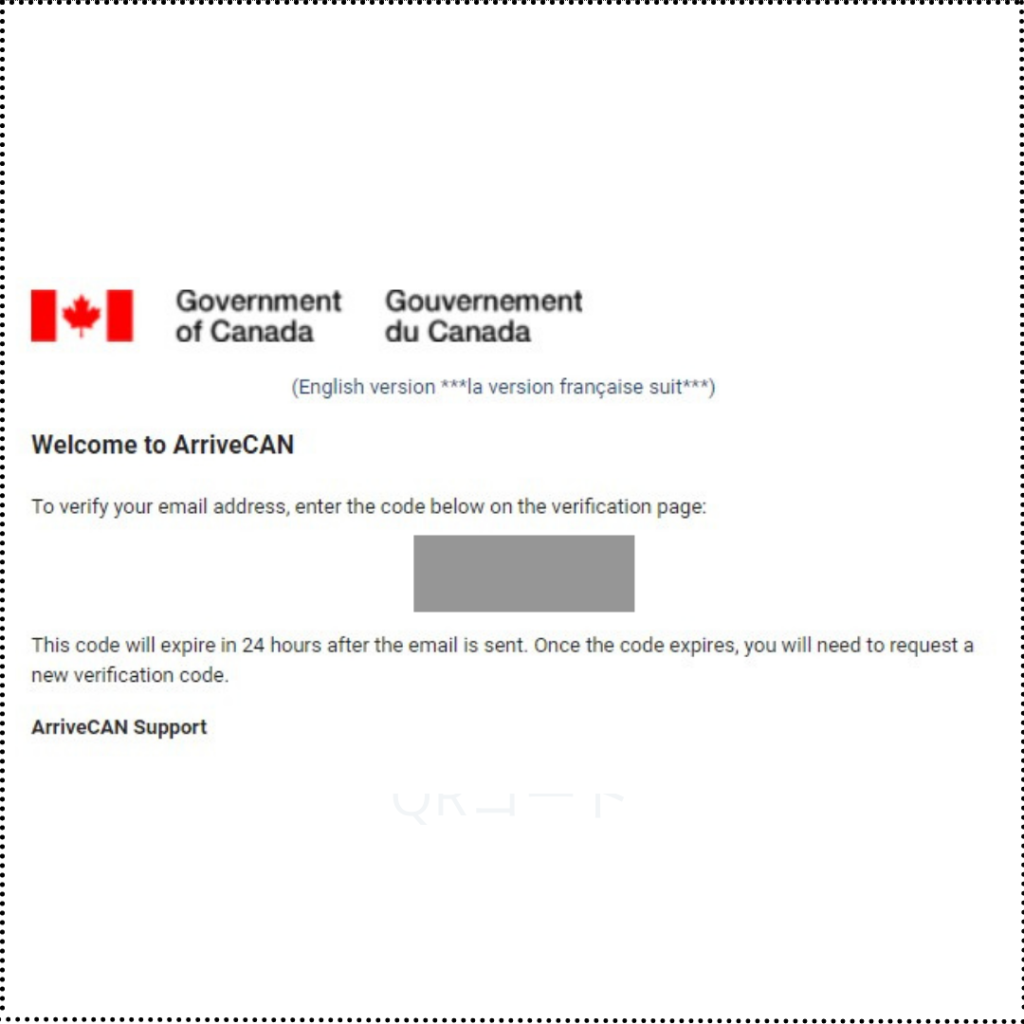
登録したメールアドレスに認証番号が送られてきます。
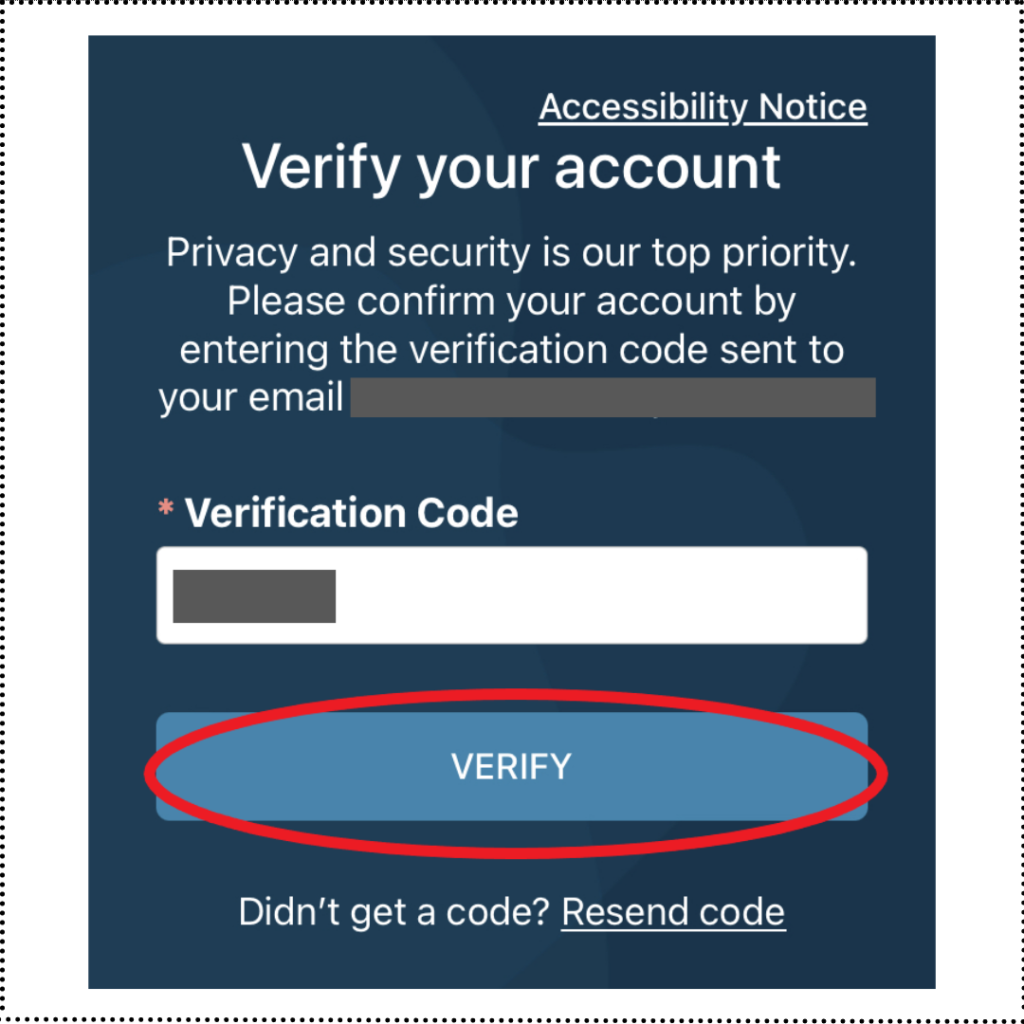
Eメールに記載されてる番号をアプリのVerification Code欄に入力し「VERIFY」をタップ。
下記のインストラクション画面が出てきます。
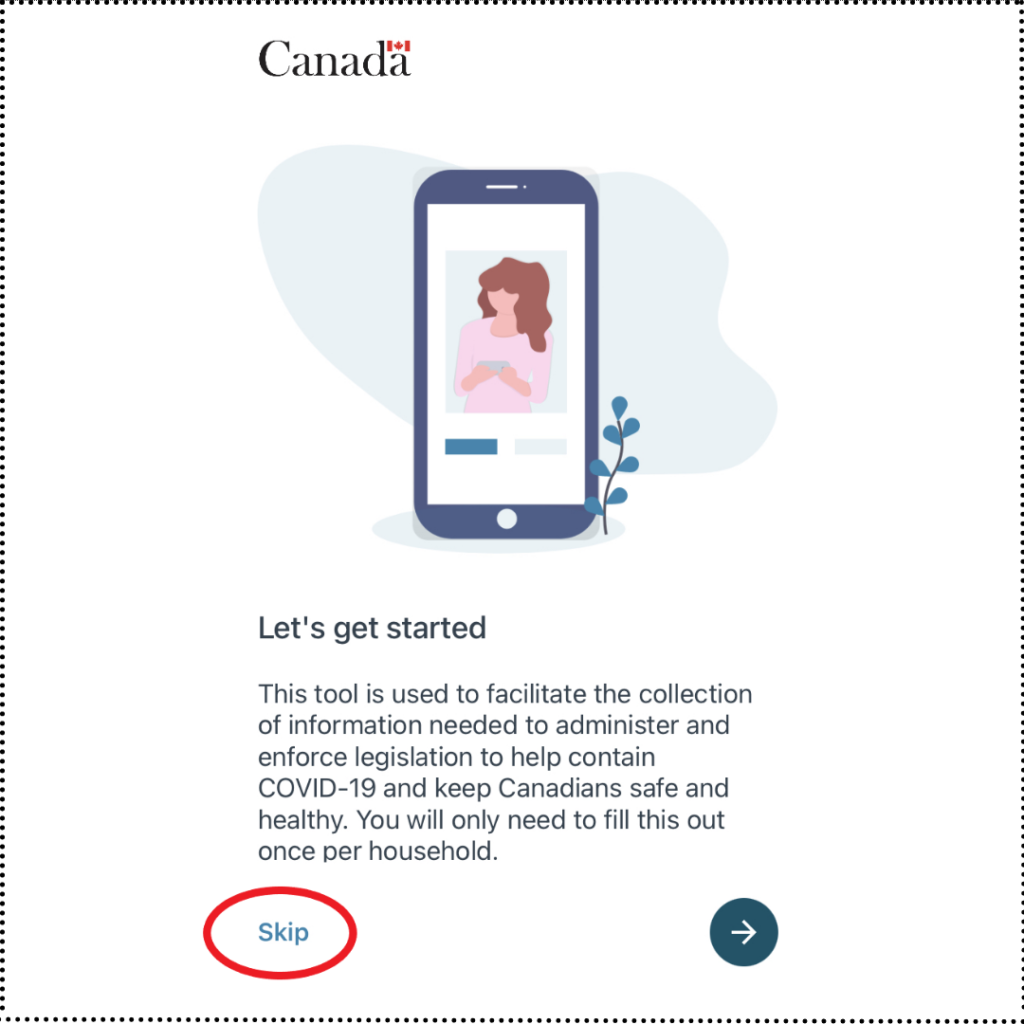
これで、インストール完了です。
一度アクティベーションに失敗すると、同じメールアドレスで再登録、ログインできない現象が起こっています。その場合はArriveCANに問い合わせ先に連絡すれば解決してもらえます(英語またはフランス語のみ対応)。
Eメールで問い合わせをしたい場合は、以下のリンク先にある、「Technical and registration issues for ArriveCAN」からログインのエラーなどに関して連絡することができます。
カナダへの出国まで時間が無い場合は、他のメールアドレスで再登録をしてみてください。
次にアプリ上で渡航情報を入力していきましょう。

以下を順番に行っていきます。
まずは書類のアップロードを行いましょう。矢印をタップして次の画面に進みます。
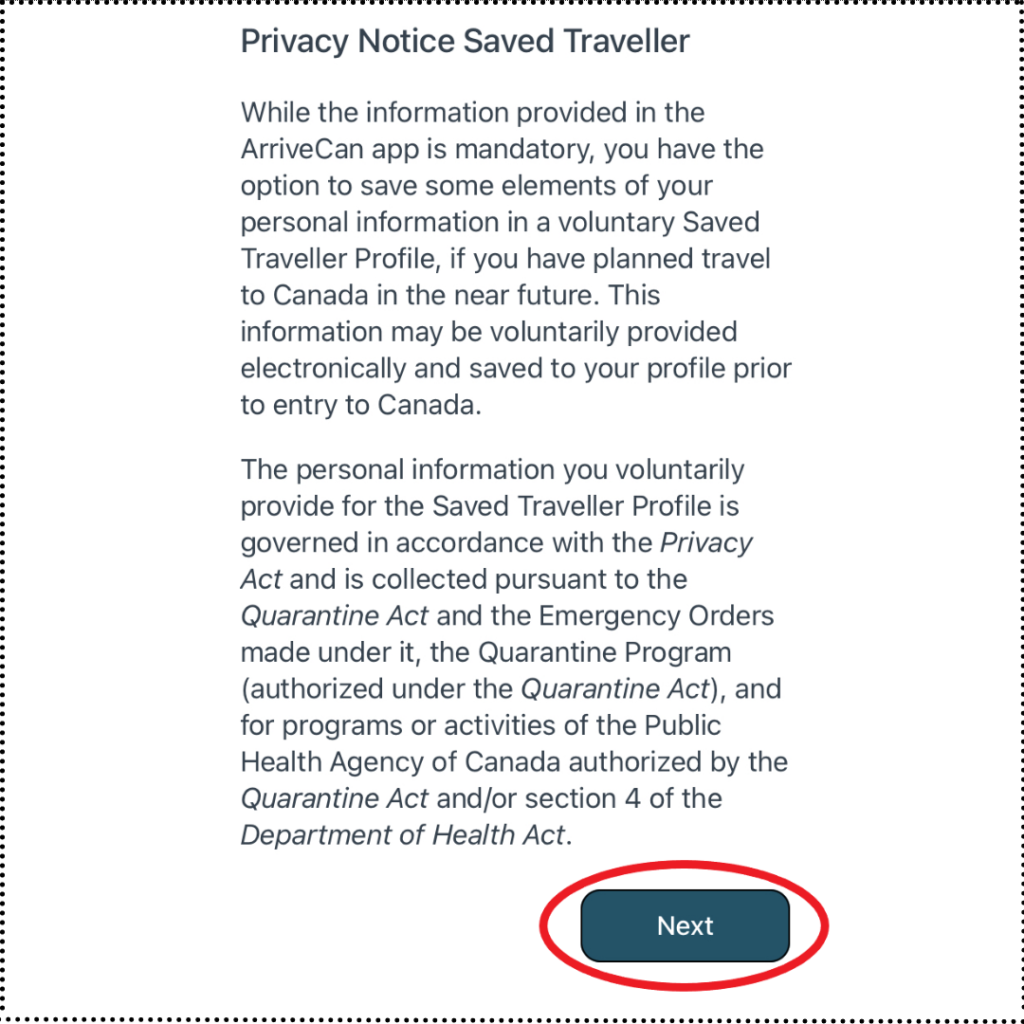
プライバシーポリシーに関する説明が出てきます。説明をスクロールダウンして「Next」をタップ。
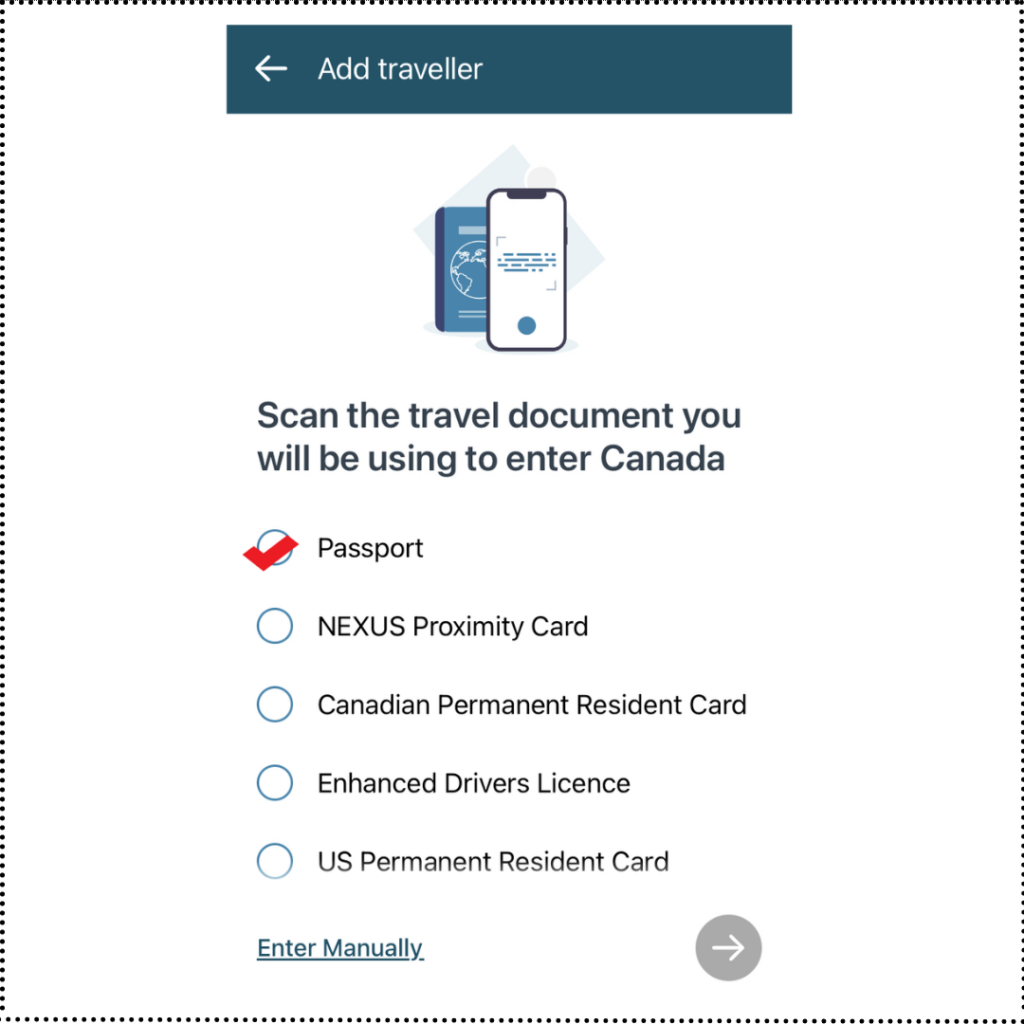
トラベルドキュメントは「Passport」を選択します。
次に進むと、パスポートの顔写真があるページをスキャンする画面となります。
顔写真のページをスキャンすると自動的にパスポート情報が入力されていきます。もし、うまくいかない場合でも手入力できます。
パスポート情報を登録したら、次はワクチン接種証明書を用意します。
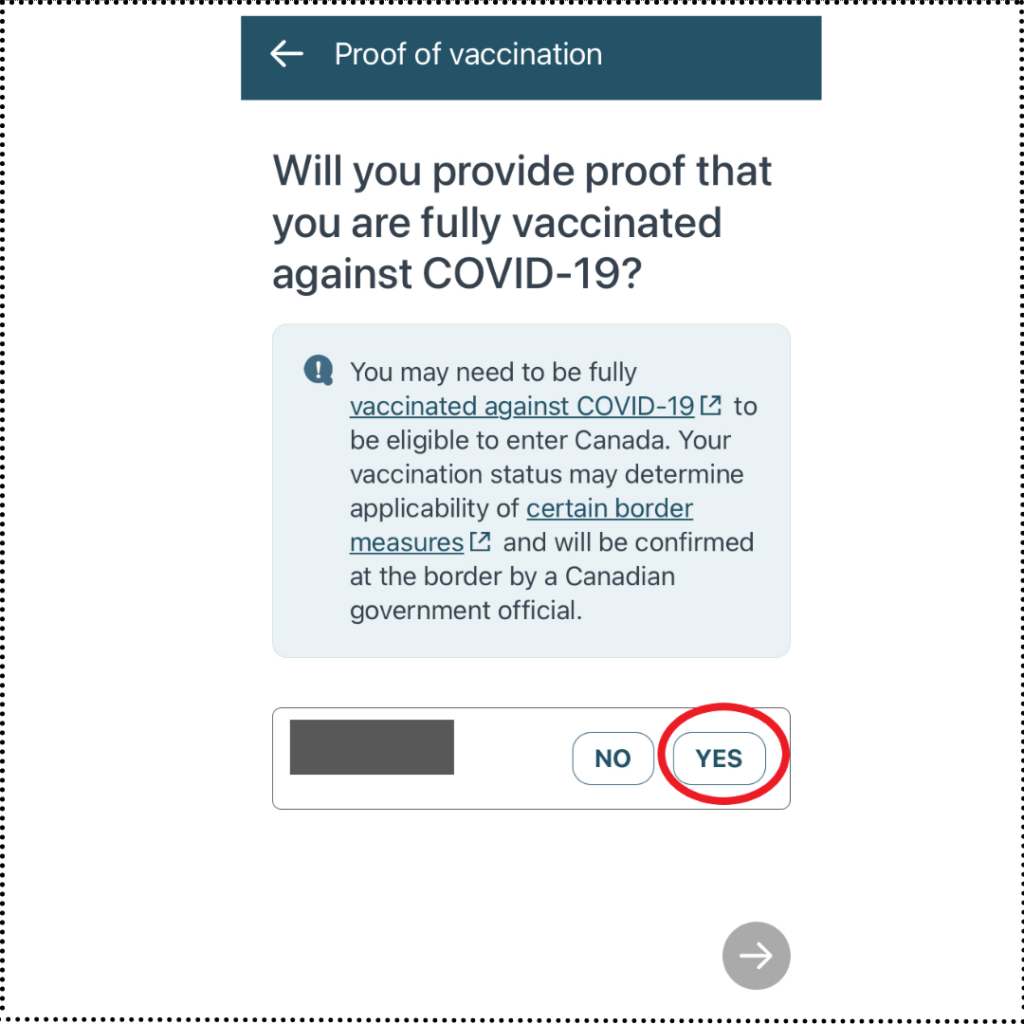
「ワクチンの完全接種証明書を提出しますか?」という質問です。「YES」を選択して次に進みます。
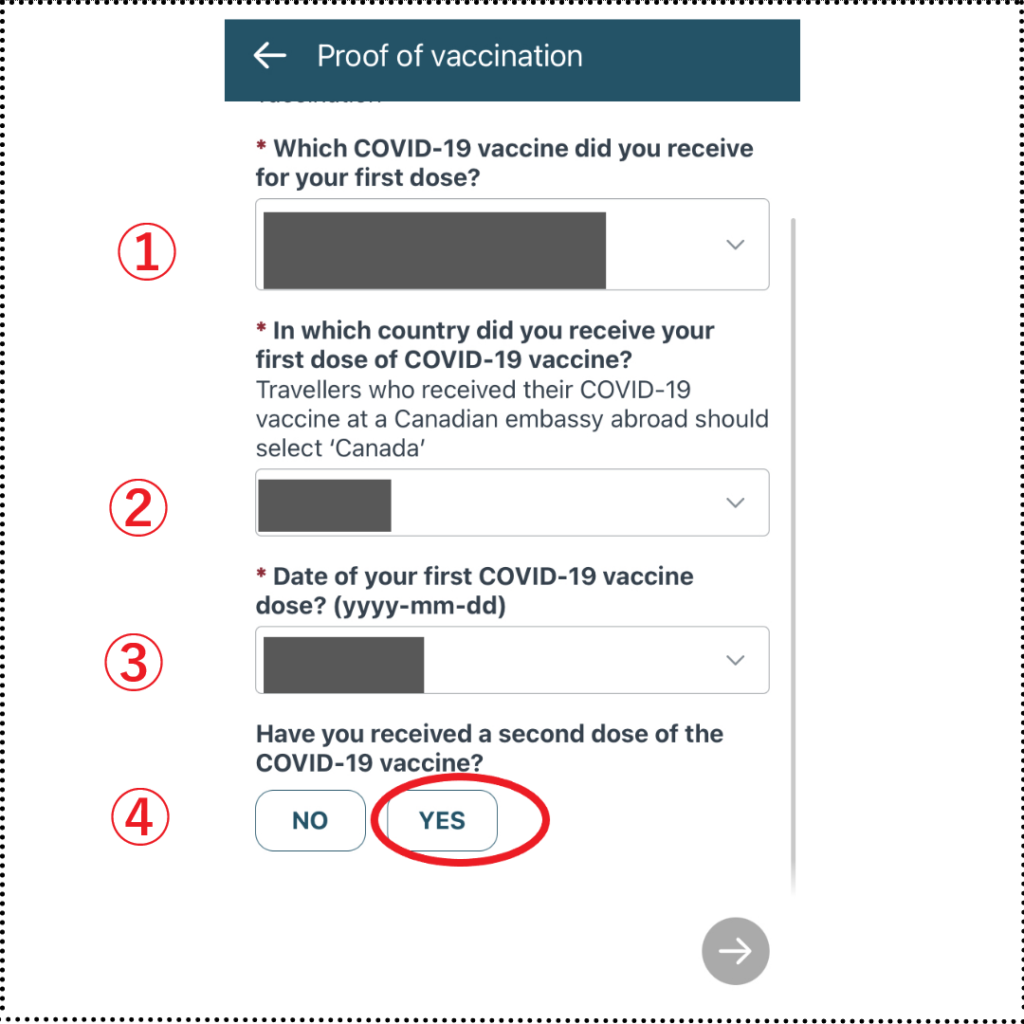
①1回目に受けたワクチンの種類を選びます。
②1回目のワクチン接種を受けた国を選びます。
③1回目のワクチン接種日を選びます。
④2回目のワクチン接種を受けましたか?という質問なので「YES」を選択します。
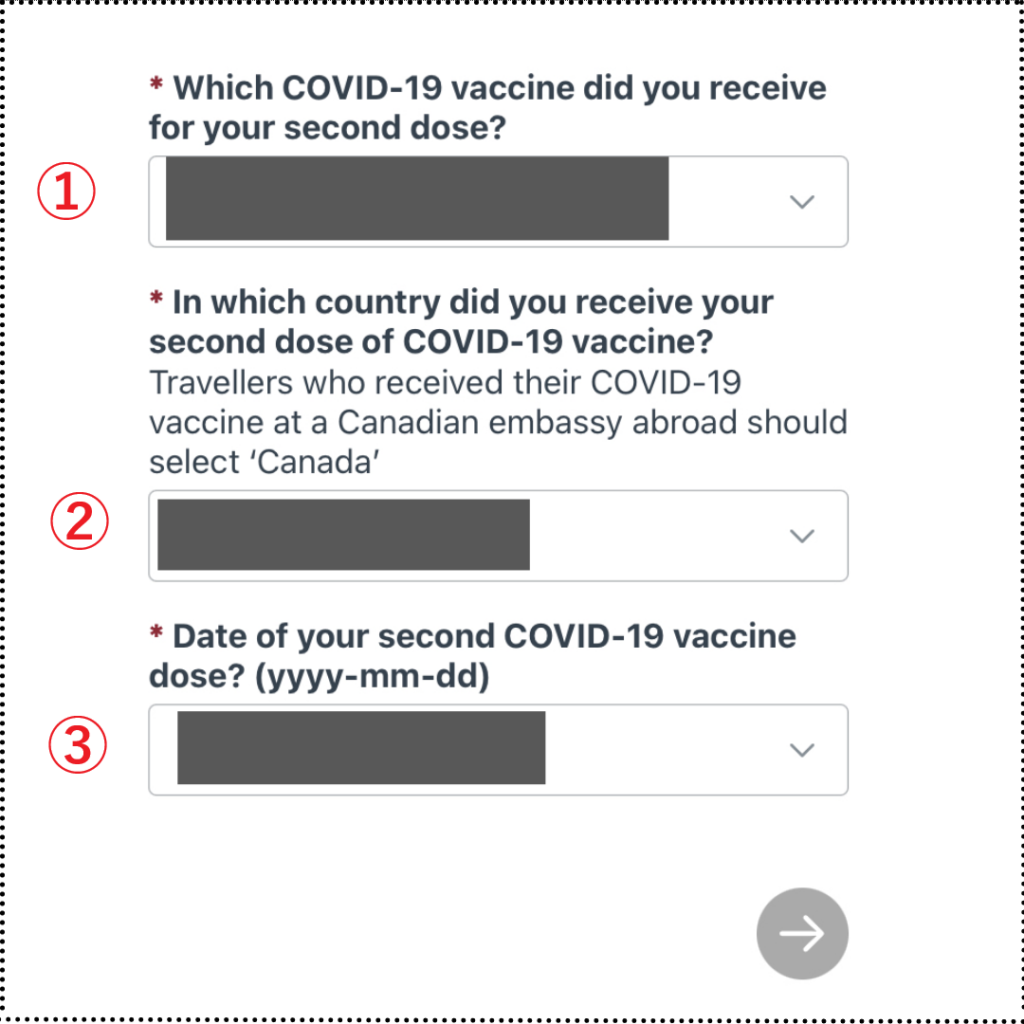
①2回目に受けたワクチンの種類を選びます。
②2回目のワクチン接種を受けた国を選びます。
③2回目のワクチン接種日を選びます。
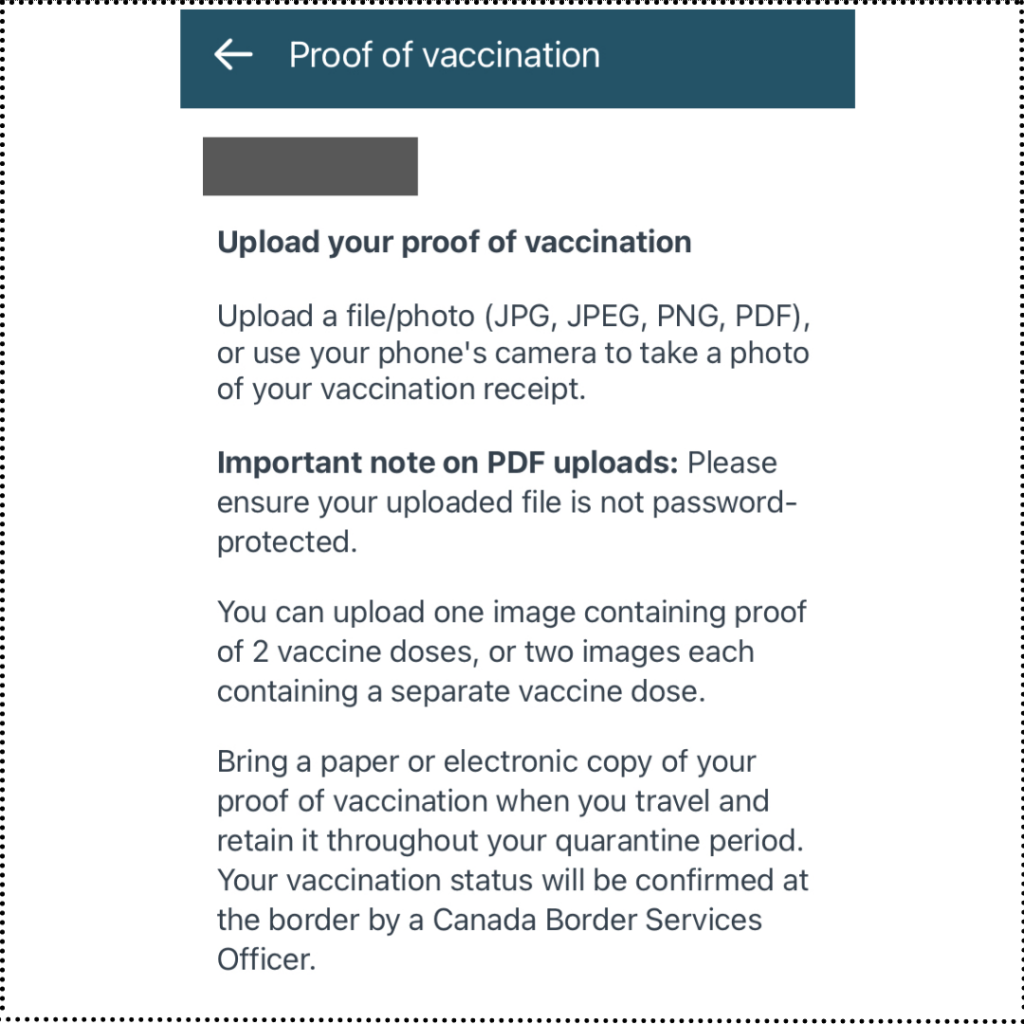
ワクチン接種証明書をアップロードします。画面をスクロールすると、写真に撮ってアップロードができるようになっています。
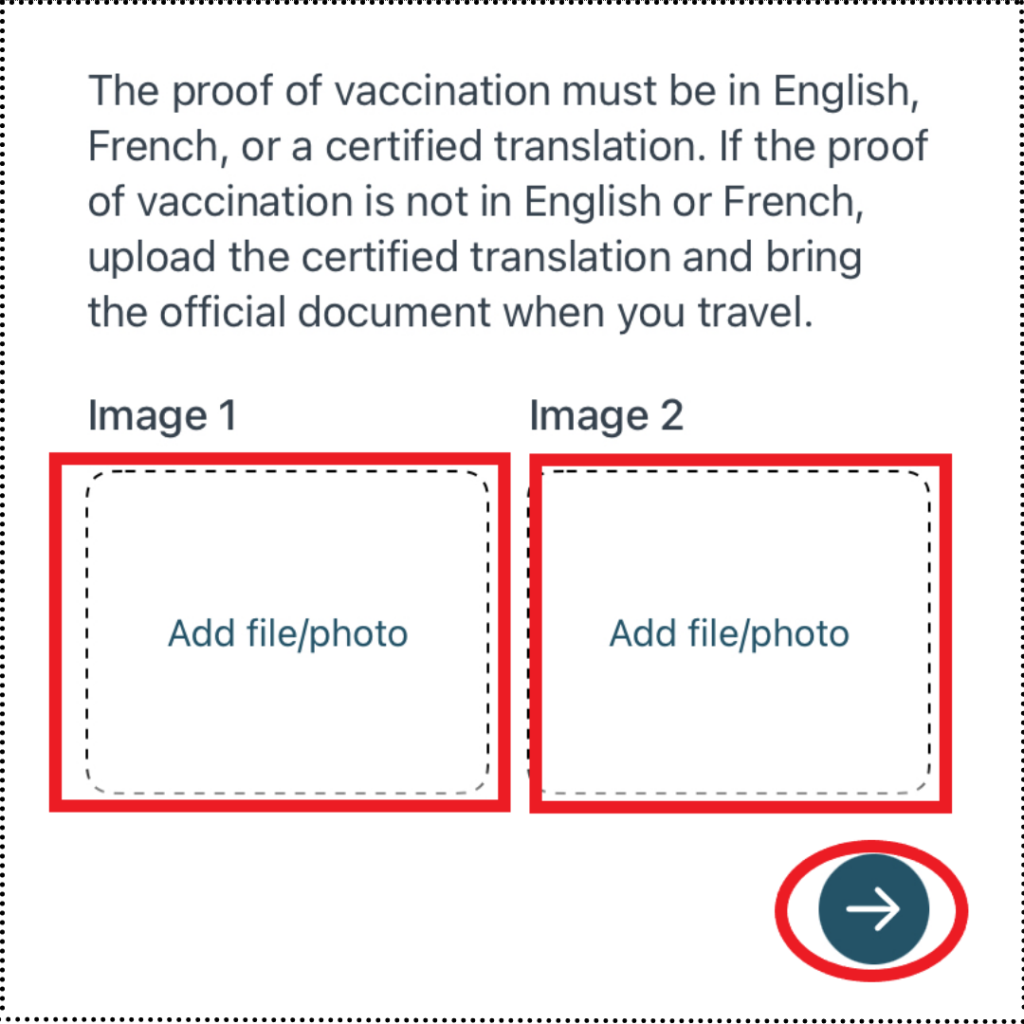
ワクチン接種証明書(英語で発行されたもの)を「Add file/photo」よりアップロードします。
1枚にまとめられている場合は「Image1」に、各1枚ずつある場合は「Image1」と「Image2」にそれぞれアップロードしてくださいね。
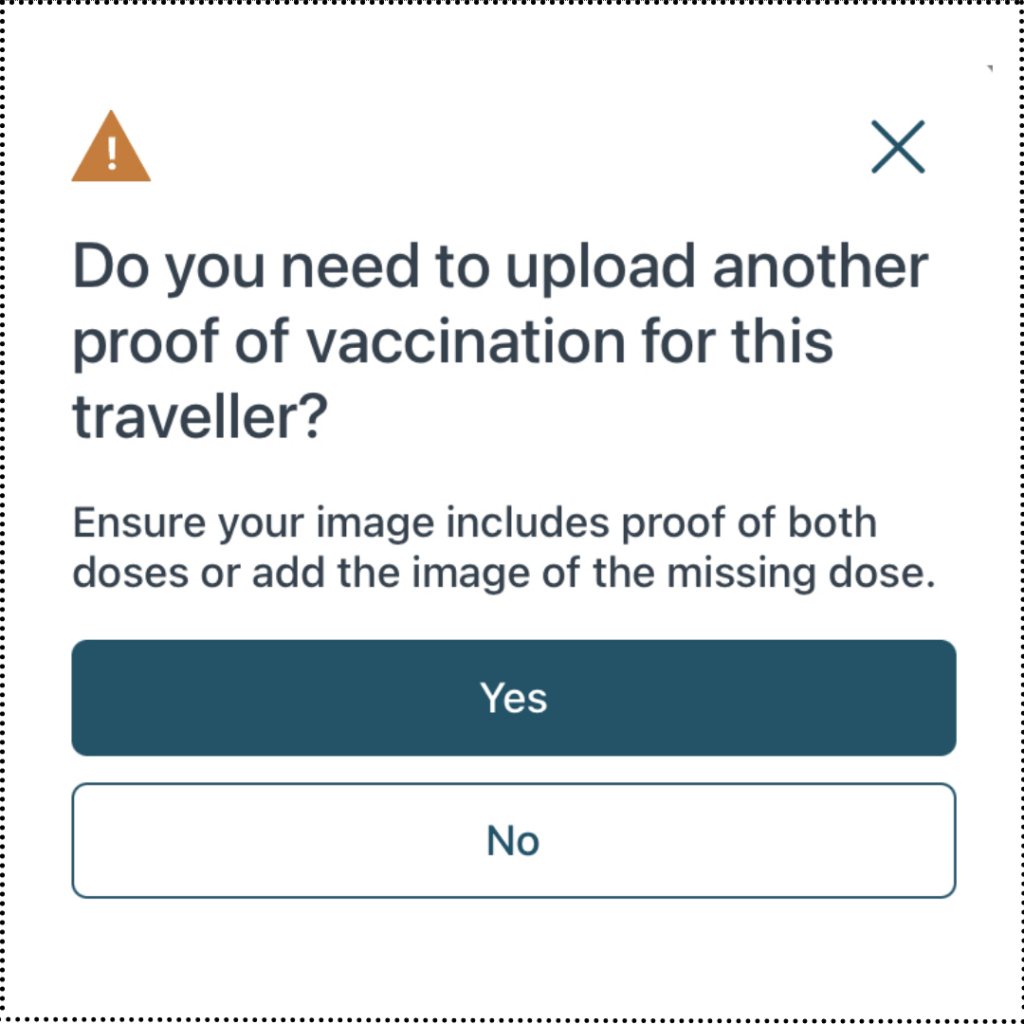
「Image1」に1枚アップロードした場合は「もう1枚アップロードする必要がないか?」を問われます。各1枚ずつある場合は「Image1」と「Image2」にそれぞれアップロードしてくださいね。

これでトラベルドキュメントとワクチン接種証明書の登録が完了しました。
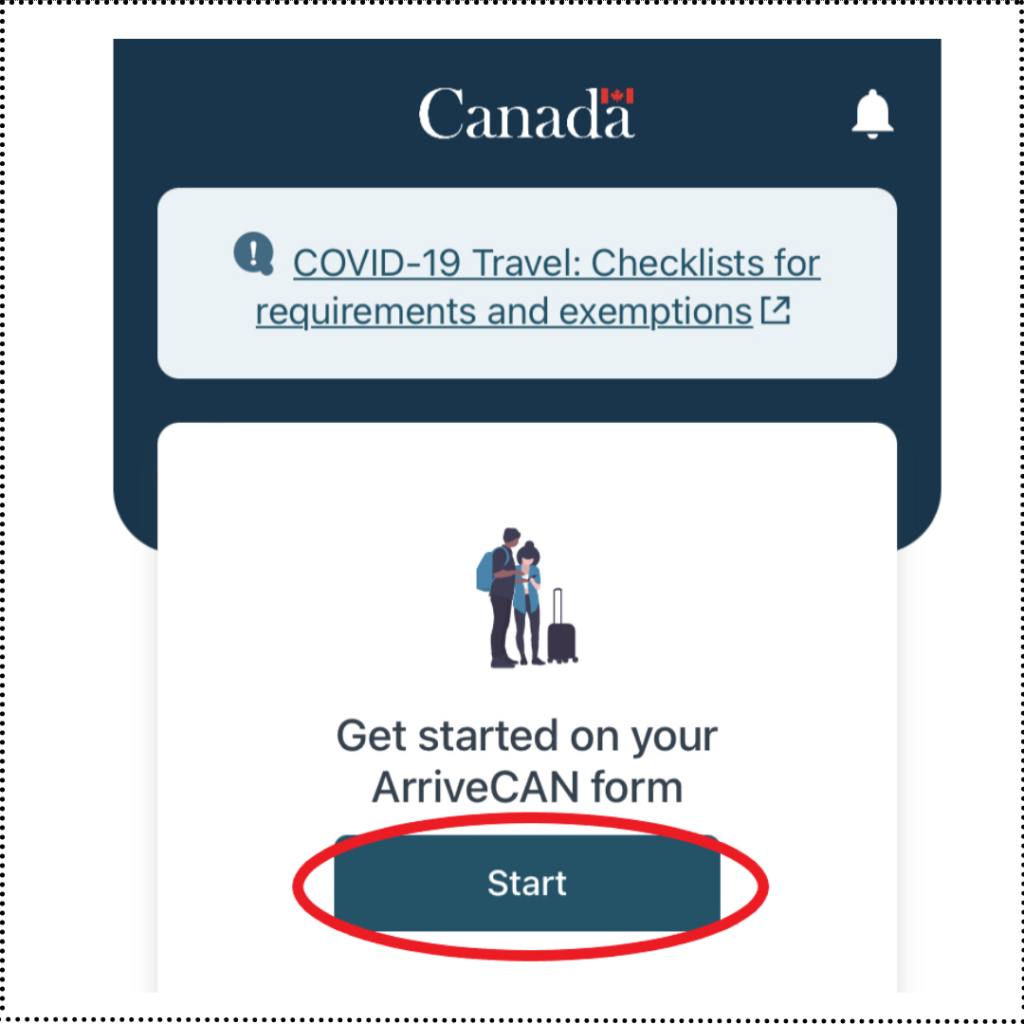
ArriveCANの情報入力フォームに進みます。「Start」をタップ。
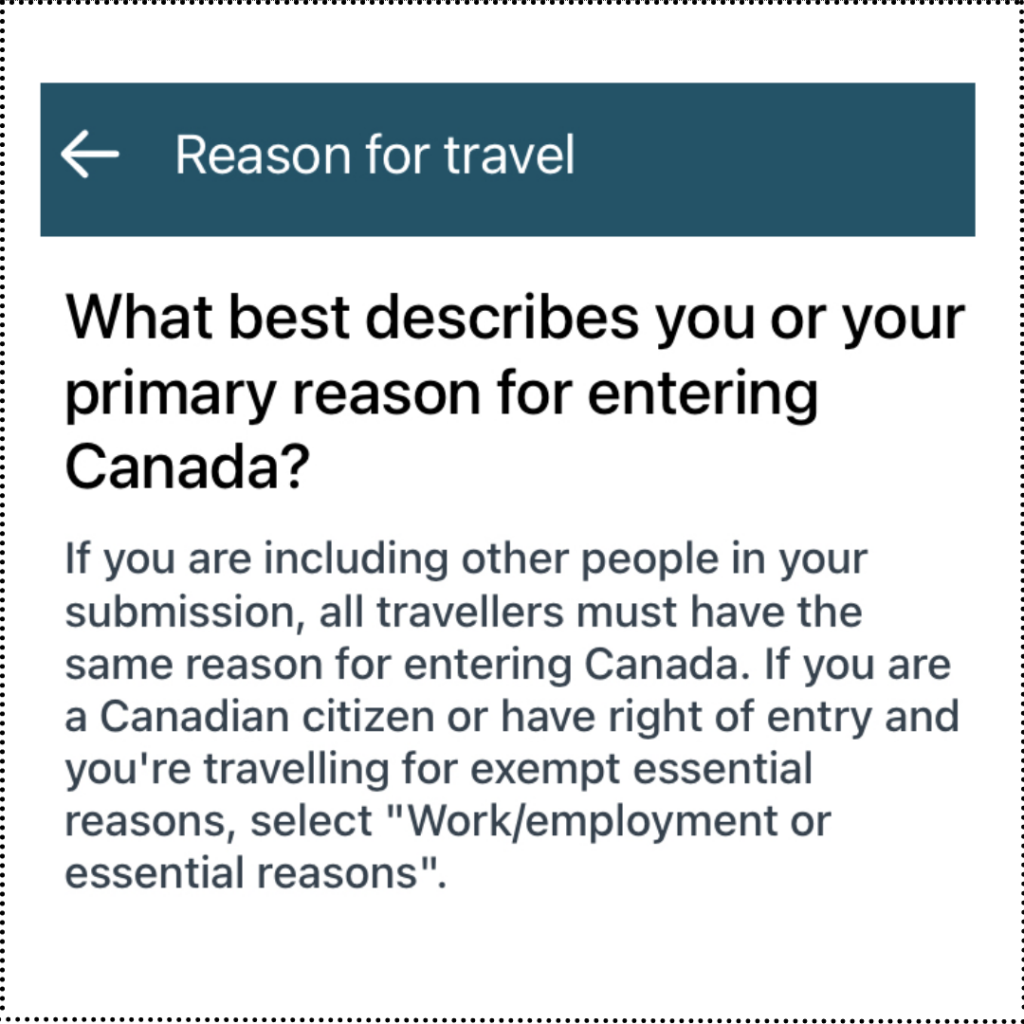
カナダ渡航の目的を選択していきます。
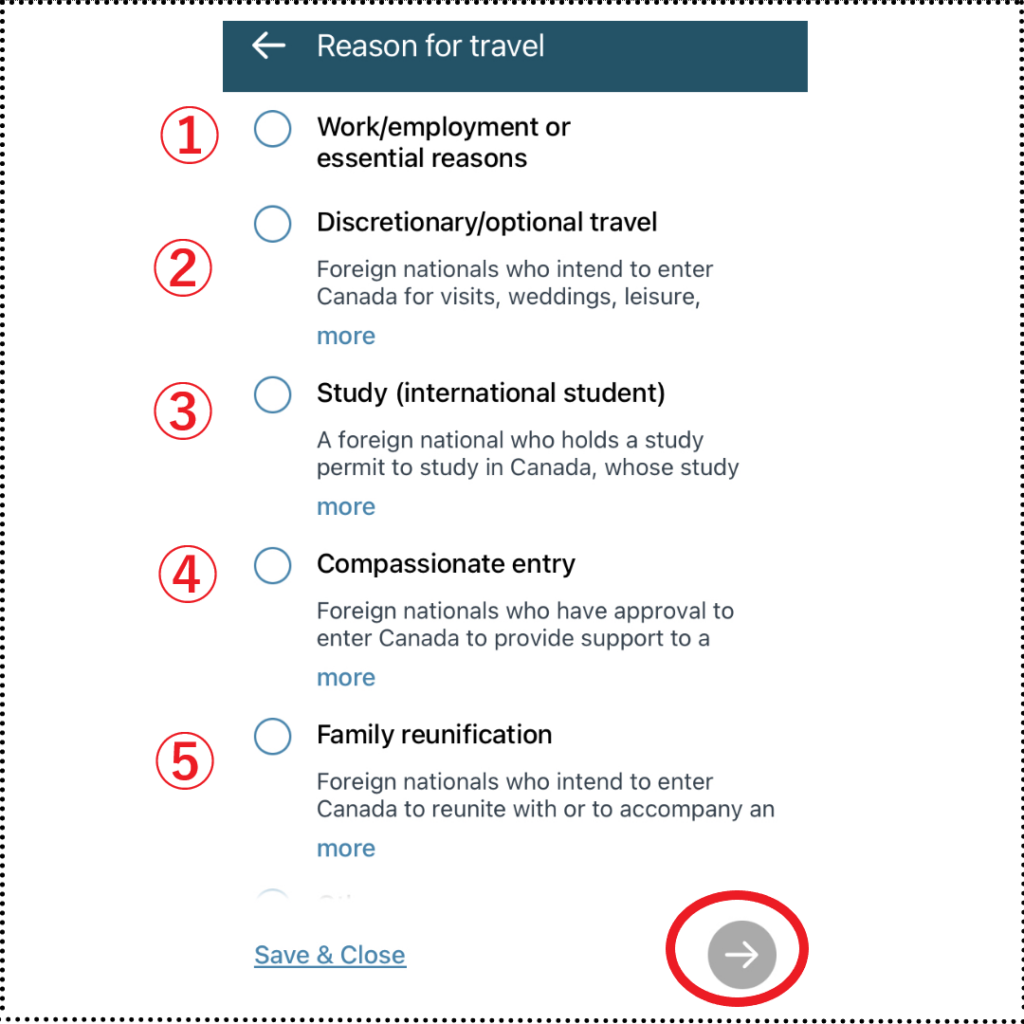
①Work/employment or essential reasons: 就労/雇用または必須の理由(ワーキングホリデーでの入国の方はこちらを選択)
②Discretionary/Optional travel: 裁量的/オプションの渡航(観光やウェディング、レジャーが目的)
③Study (International Student): 就学目的(学生ビザで入国の方はこちらを選択)
④Compassionate grounds: 温情的に政府に認められている渡航(政府の手紙が必要)
⑤Family Reunification: 家族と再会(カナダ国内にいるカナダ市民・永住権保持者の直接の家族が対象)
選択をしたら矢印をタップして次に進みます。
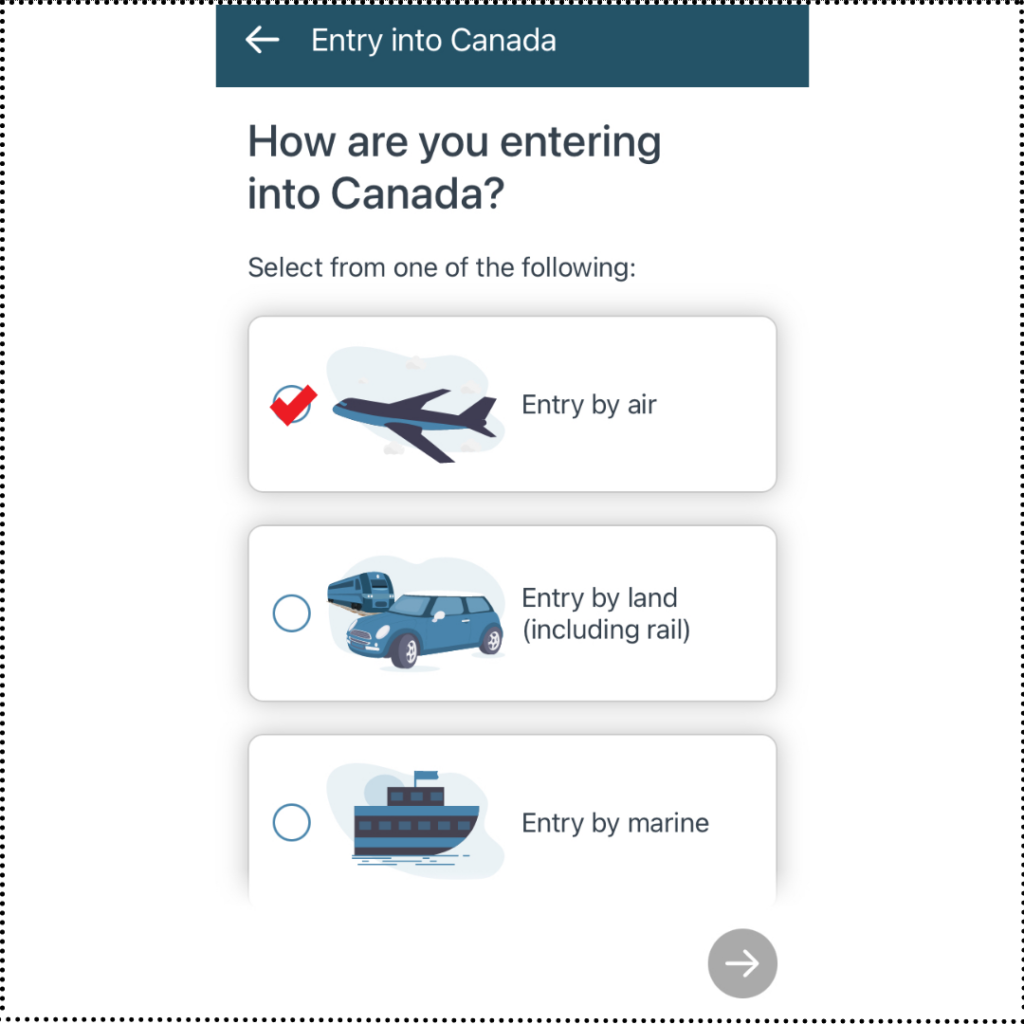
カナダへの入国方法を選択します。「Entry by Air」をタップ。
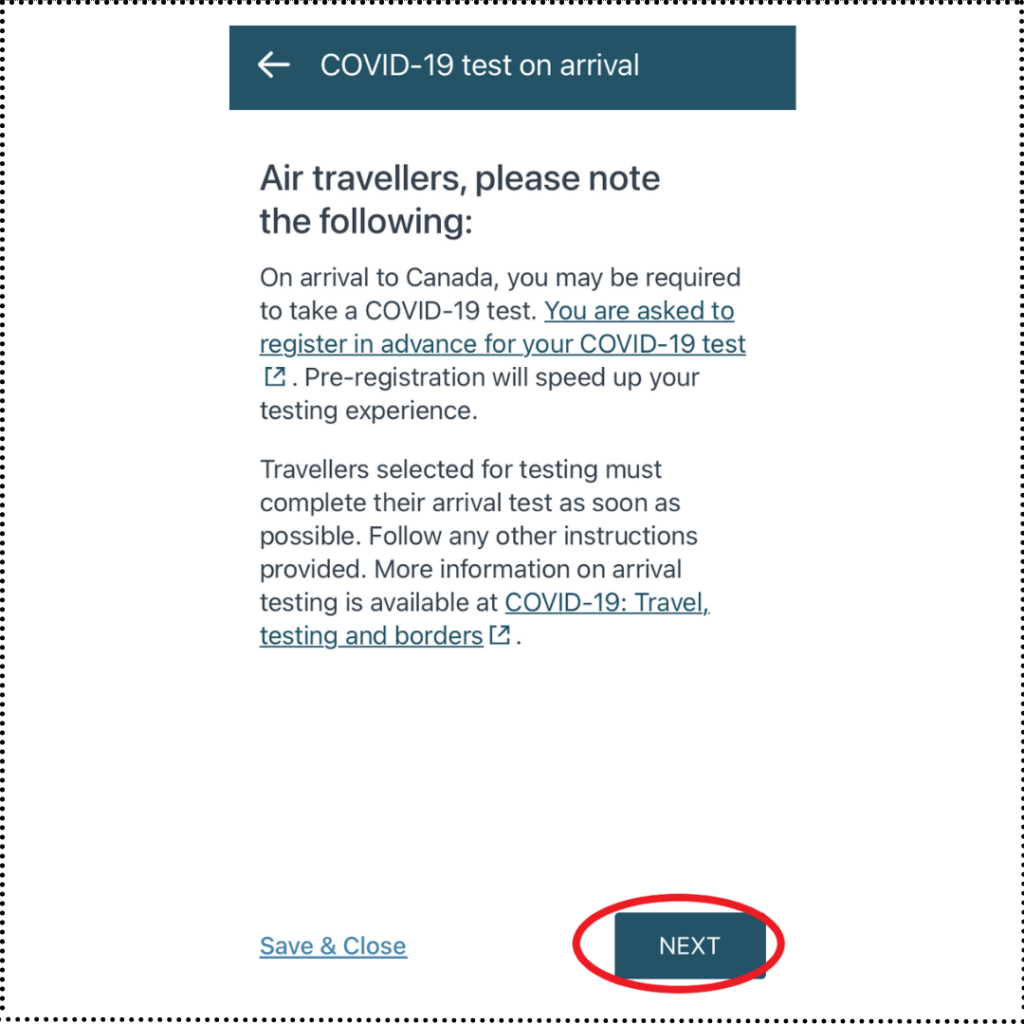
到着時にコロナテストの対象に選ばれるかもしれない旨が書かれています。「NEXT」をタップ。
到着時のコロナテストに必要な「FlyClear」の登録方法はこちらから!
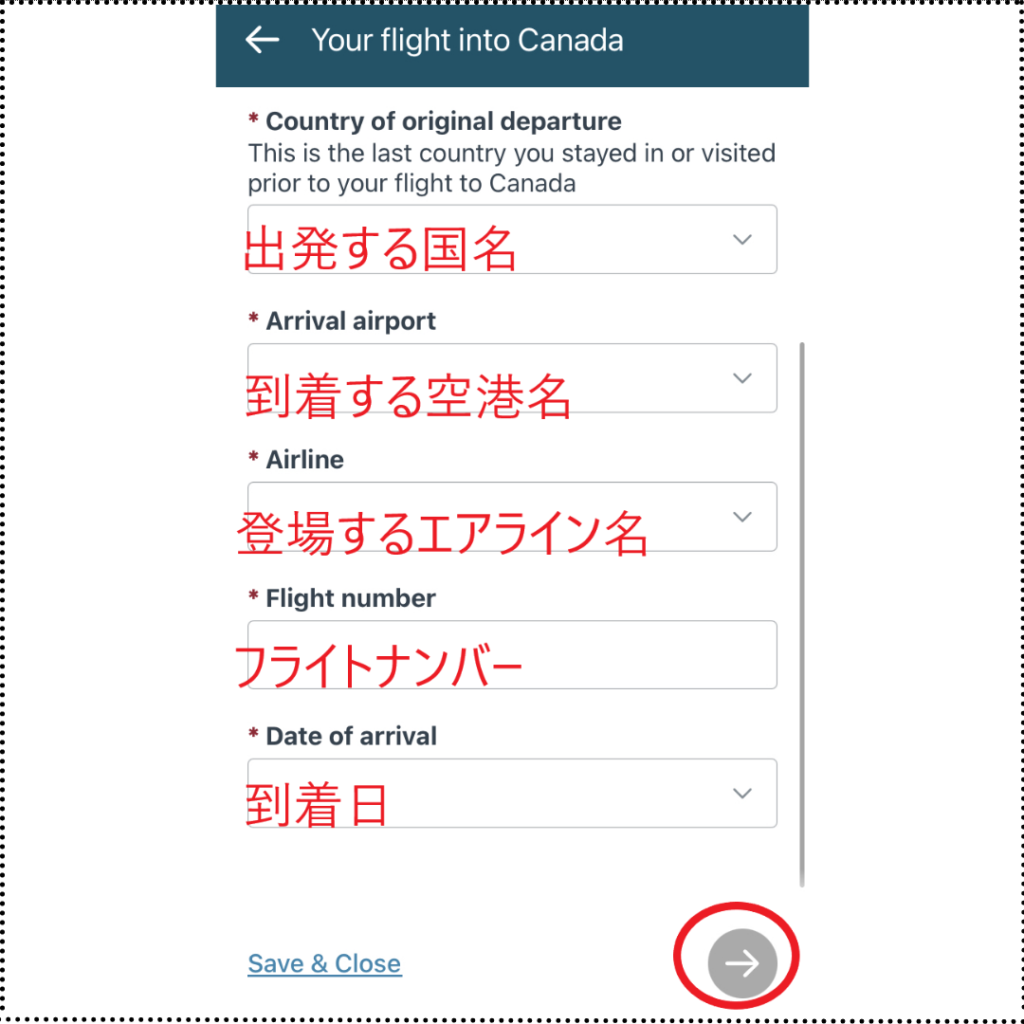
上記のフライト情報を入力して、次に進みます。
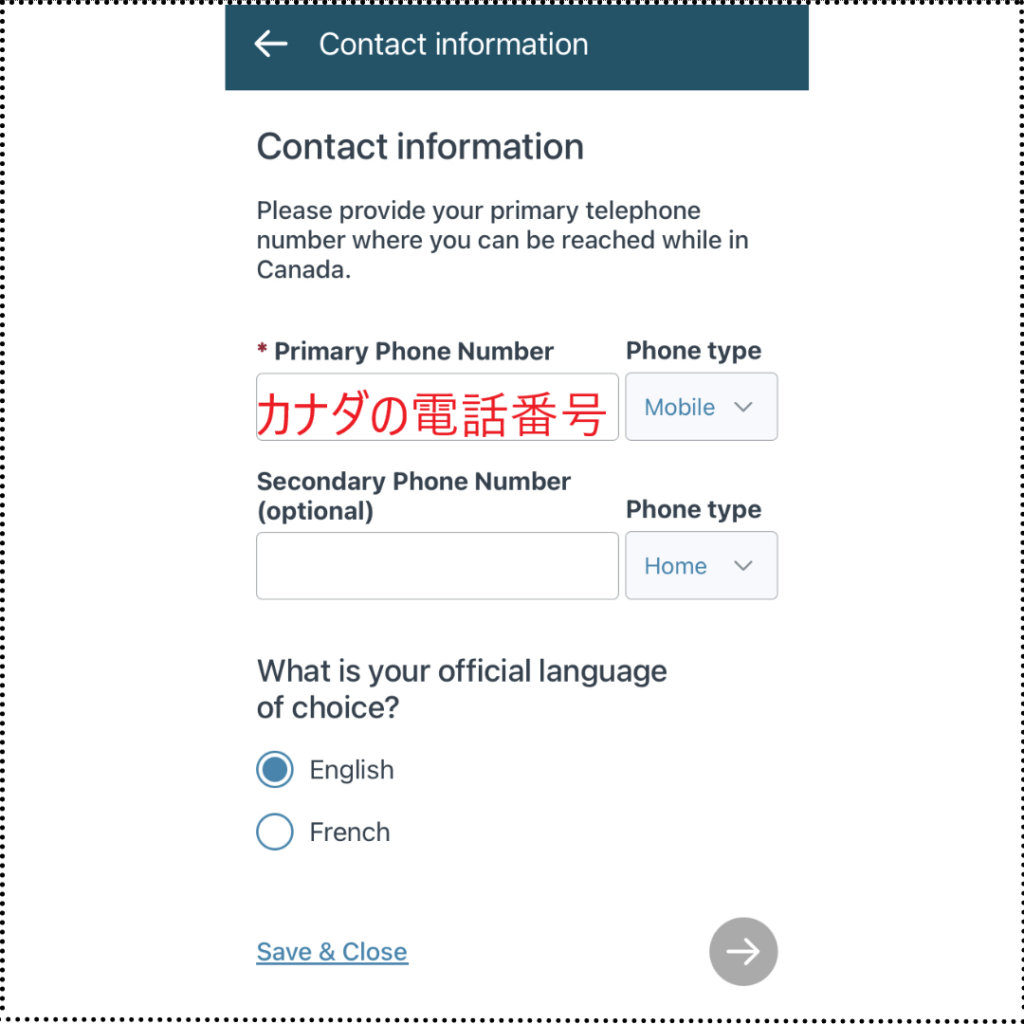
「Primary Phone Number」の箇所にカナダで使用可能な電話番号を入力します。「Secondary Phone Number」は予備電話番号で、入力必須ではありません。
「What is your official language of choice」は使用言語(English)を選択します。
※カナダ国内の電話番号が付与されたSIMカードを入国前に入手し、入国したらすぐに使えるように準備をしておきましょう。
カナダ国内の電話番号が付与されたSIMカードの日本での受け取りは、こちらのサービスが便利です。

今回の渡航者を選択する画面です。入力した自分の名前が表示されるので、選択して次に進みます。
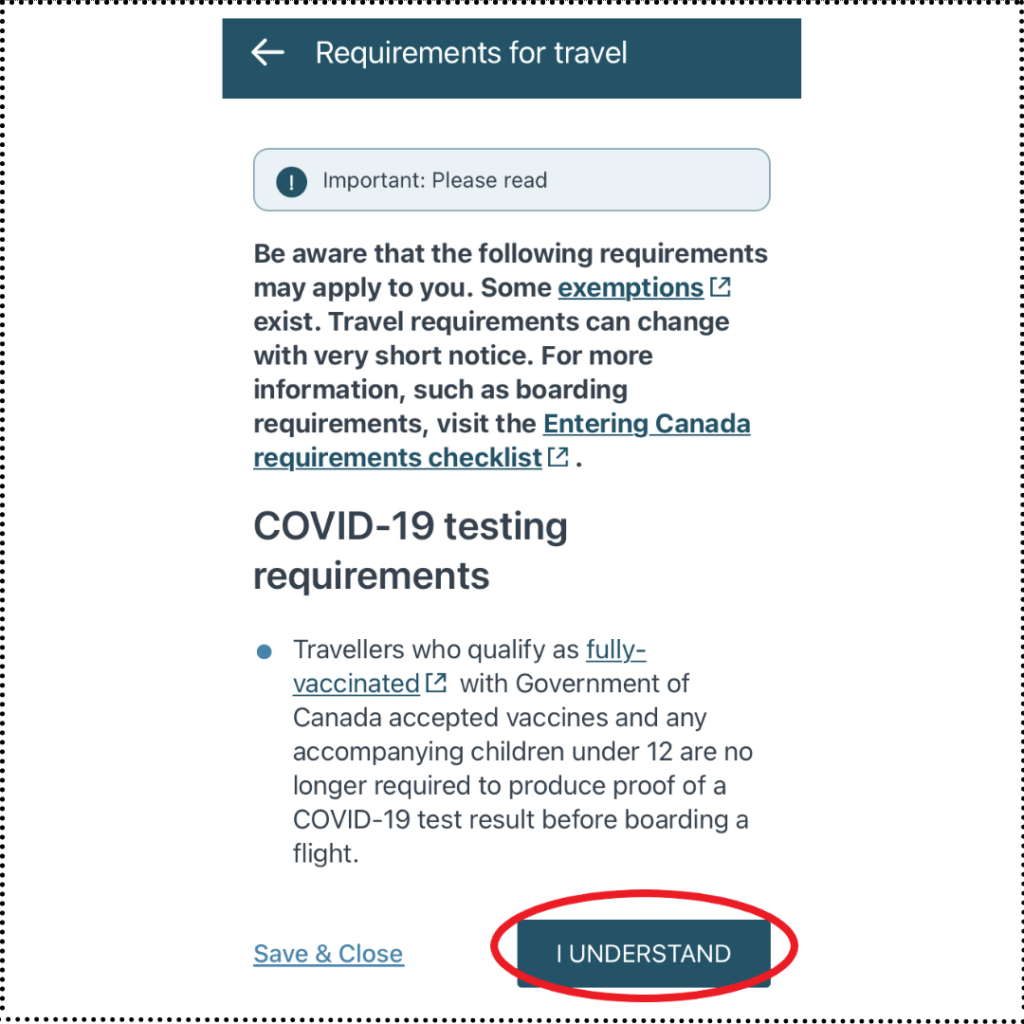
渡航の必要事項を確認する画面です。内容を確認して「I UNDERSTAND」をタップします。
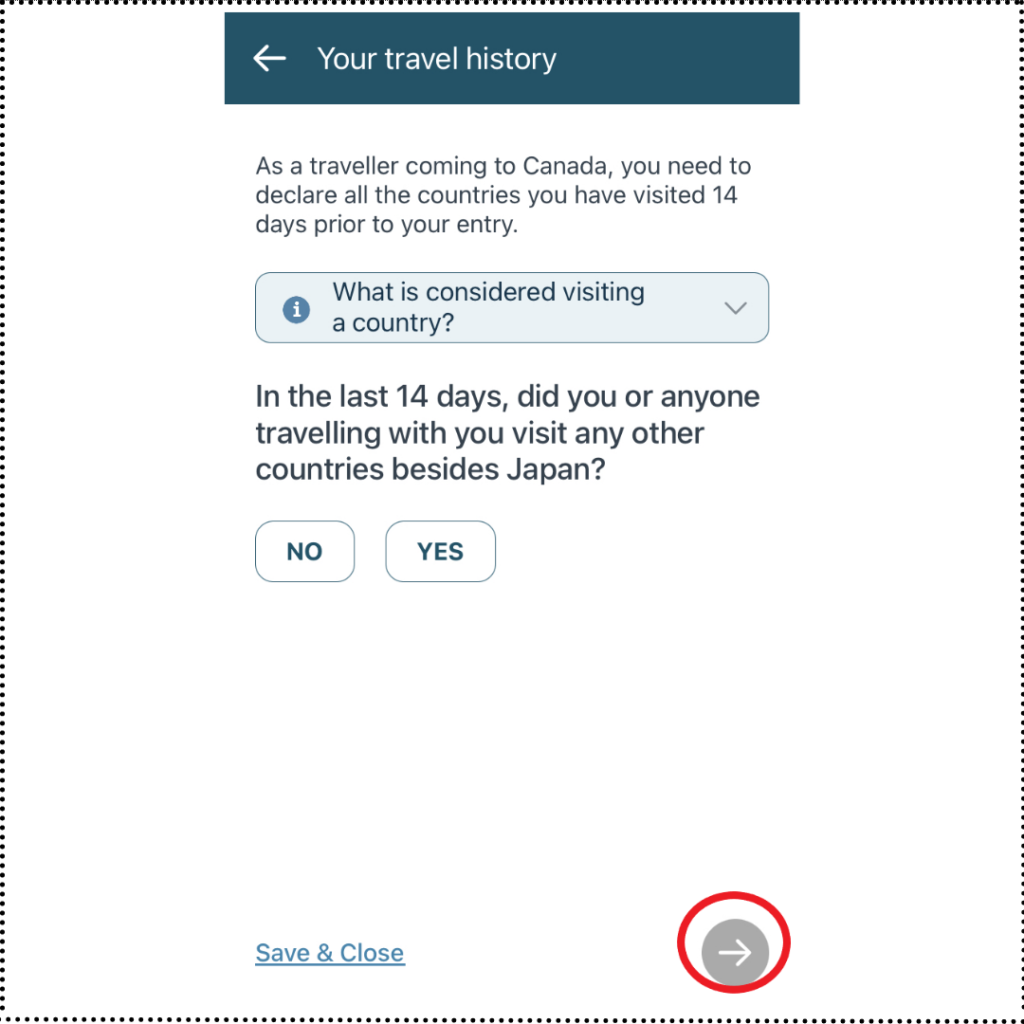
「過去14日間で本人または同行者が、日本以外の国に滞在しましたか?」という質問です。
該当する場合は「YES」を、そうでない場合は「NO」を選択し矢印をタップします。
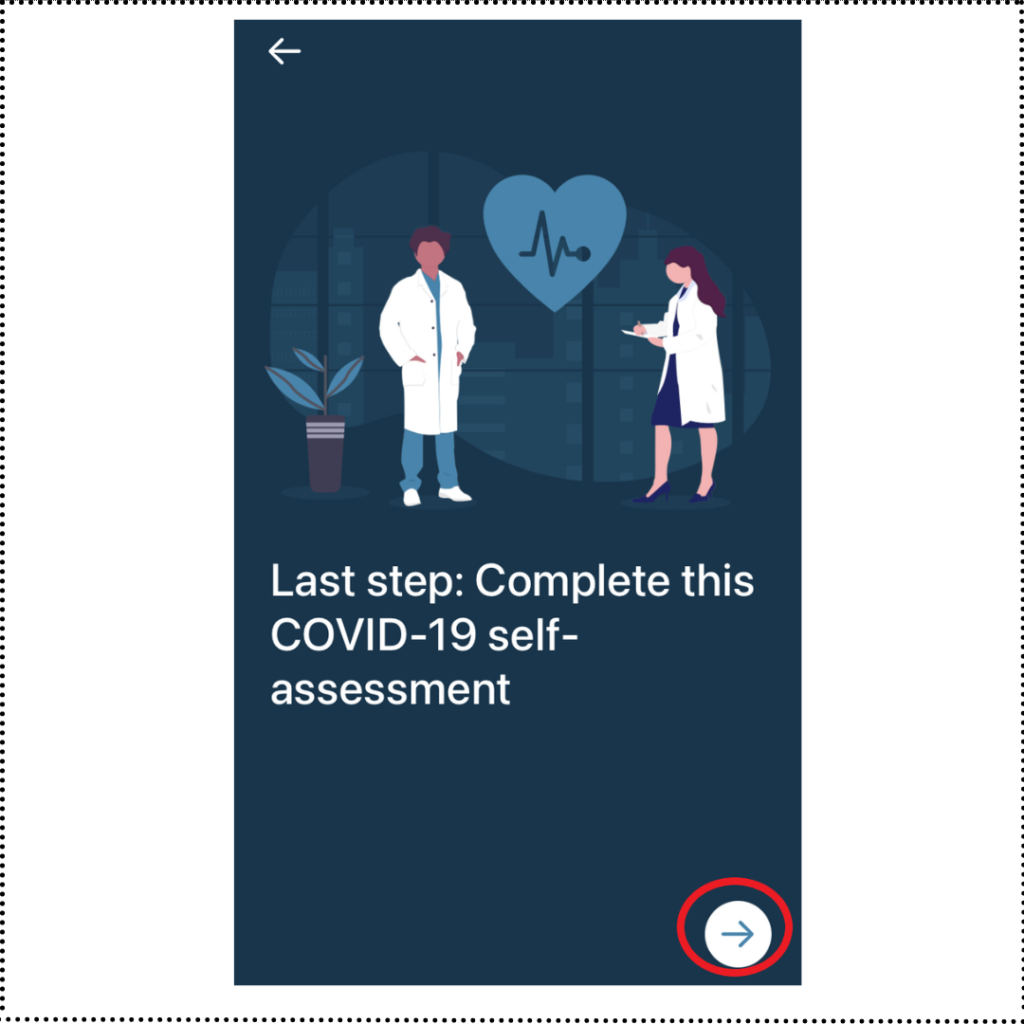
最後のステップです。新型コロナウイルス感染症の症状がないかどうかを確認します。

「以下の症状はありませんか?」という質問です。
なければ「NO」を選択し、次に進みます。
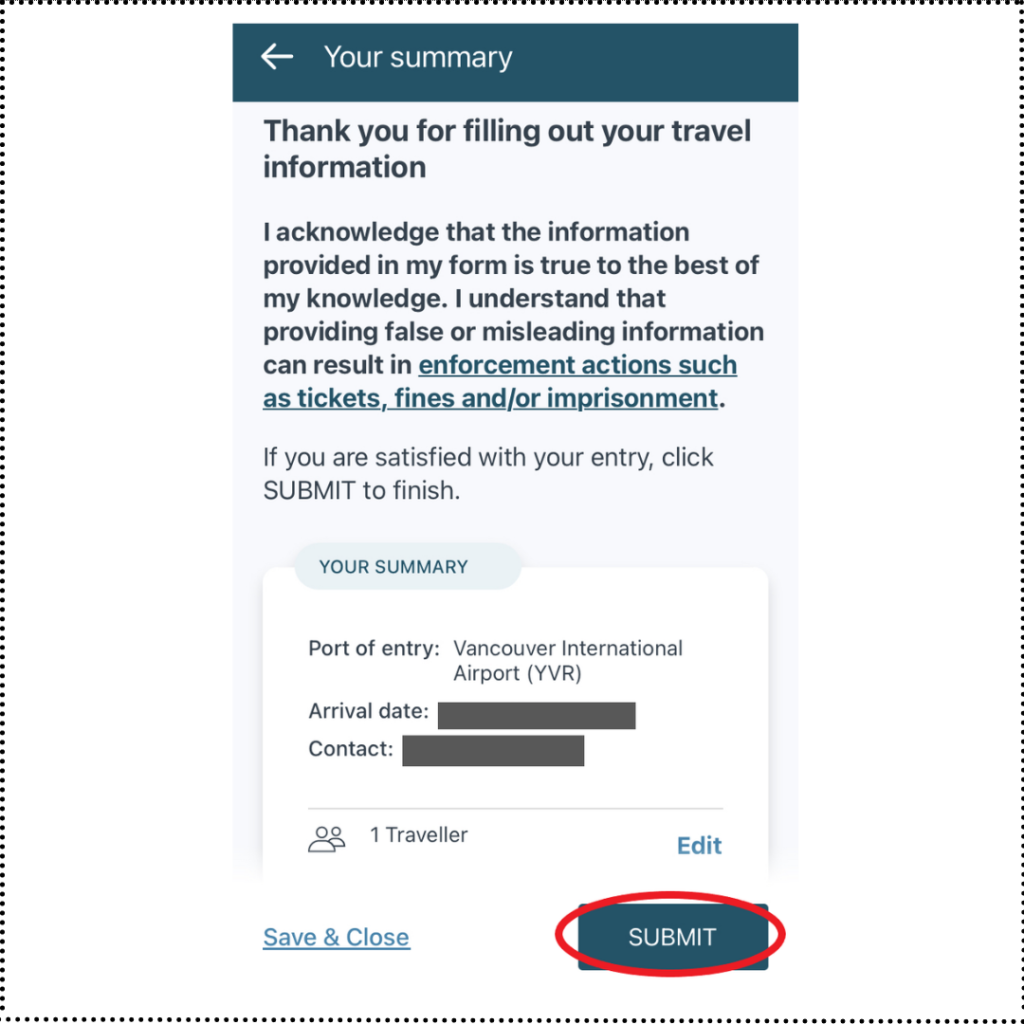
最終確認画面になります。ここに今まで入力した情報の一部が表示されます。
「SUBMIT」をタップして完了です。おつかれさまでした!
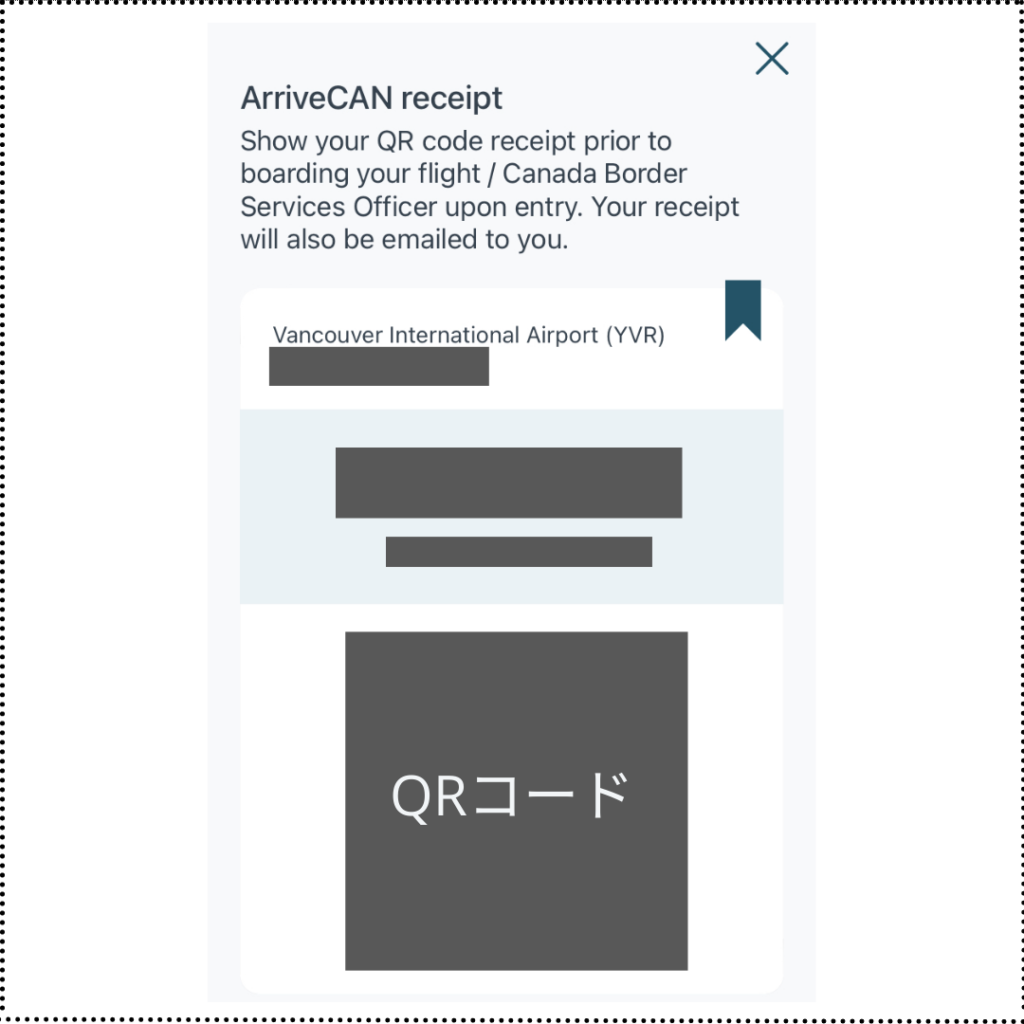
ArriveCANのレシートが表示されます。この画面を入国審査官に見せるので、キャプチャーをして保存しておくと良いでしょう。
その他、カナダへの渡航や現地の最新情報はこちらから!
ArriveCANの使い方や当記事の内容に関して、カナダジャーナル現地サポート対象者ではない方からの質問にはお答えできかねますのでご了承ください。


LINE上で、お問い合わせ、無料相談も承っております。
下のQRコードからお友だち追加後、チャットで声をかけてください。
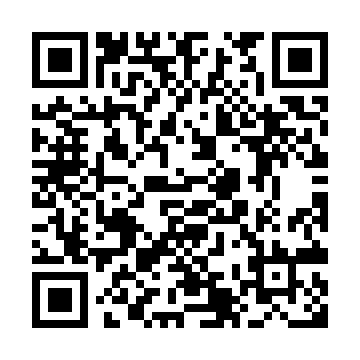
上ボタンをクリック、もしくは『@canadajournal』(@マークも含めて)でID検索をしてお友だち追加してください。
担当者がログイン後、お応えします。



