送信が完了するまでしばらくお待ち下さい。
送信を完了できない場合は、
以下のEメール/LINEまたは
担当カウンセラーにお知らせください。
Eメール:q1@canadajournal.com
LINE ID:@canadajournal

大雑把に言うと、カナダで6ヶ月以上学校に通学される場合は学生ビザ申請が必要となります。
意外と知らない方も多いですが、語学学校への通学が6ヶ月未満であれば、観光ビザだけで通学することができるんですよ!
こちらでは観光ビザ、学生ビザ、ワーホリビザ等から学生ビザに切り替える手続きの流れ/やり方を紹介します。
ビザ申請の流れは予告なく変更される場合もございます。そのため、弊社サイトはビザ申請に関して責任を負うものではございません。また、サイトをご覧になり、進められた手続きによって生じたいかなる問題に関しても弊社では責任を負かねます。
ビザ申請手順や、申請手順の記事の内容に関して、カナダジャーナル現地サポート対象者ではない方からの質問にはお答えできかねますのでご了承ください。
ワーホリや学生ビザの代行申請についてはこちらから!
ワーホリ/学生ビザほかカナダのビザ代行申請について
以下は学生ビザの申請に関する全体の流れを示したものです。順を追って申請を進めれば、スムーズに申請ができるのではないかと思います。それでは早速見ていきましょう!
まずは大まかな流れを掴むために以下の手続き手順をご確認下さい。
GCKeyを登録するところから必要書類のアップロード・申請まで多くの手順があることが分かります。これらはもちろん全て英語で書かれています。
ビザ申請は申告ミス等があれば拒否される可能性もあるので、丁寧に進めていきましょう。
まずはカナダ政府の移民局ホームページにアクセスしてください。
移民局のホームページはこちら (※IMM CICで検索すると表示されます!)
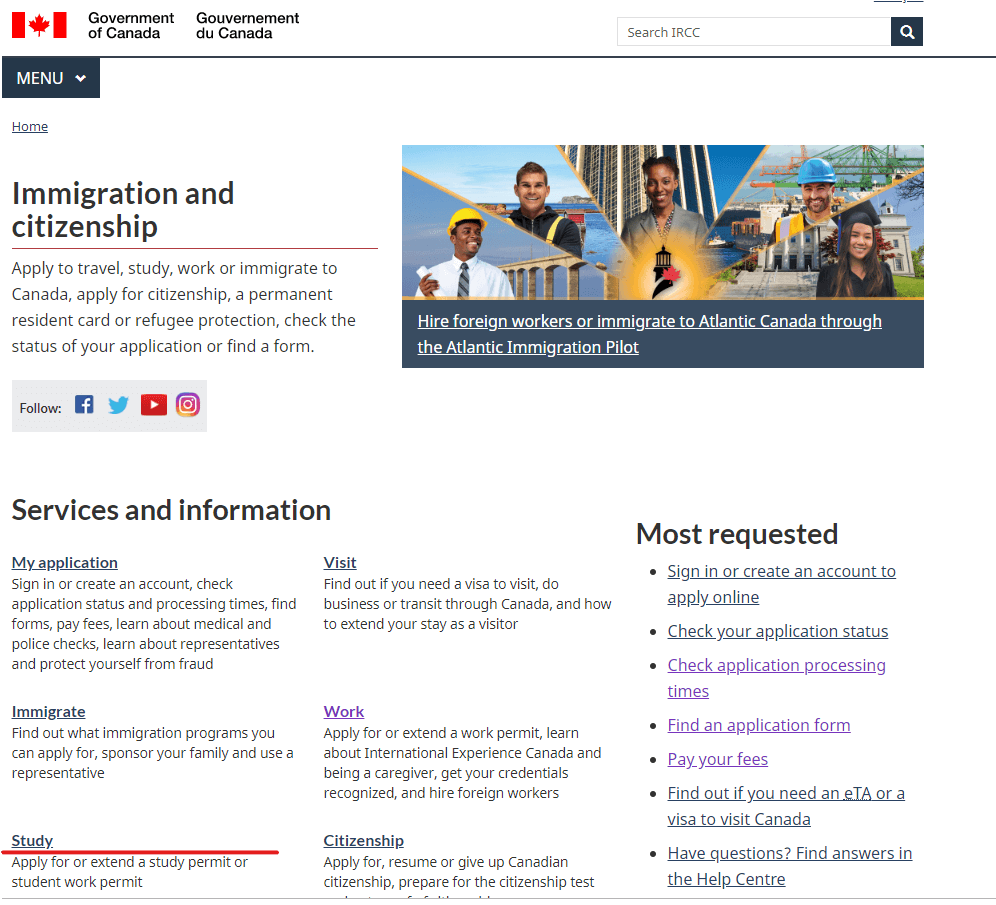
左下の「Study」をクリック。
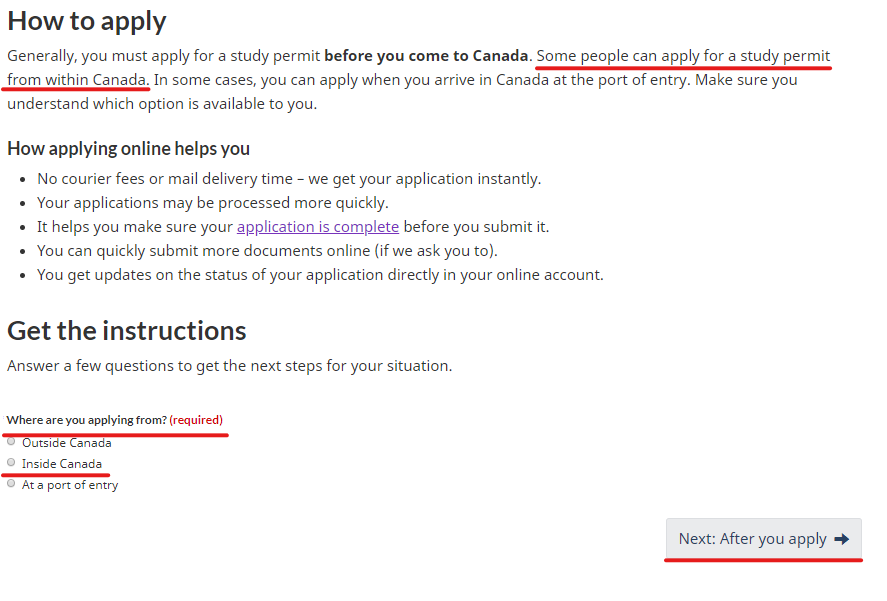
How to Apply
② Get a study permitをクリック
↓
③ Who can applyをクリック
↓
④ How to apply をクリック
↓
⑤ Get the instructionsの項目の質問事項に答えていく
・Where are you applying from?→Inside Canada(日本からの新規の場合はOutside Canada)
・Only some people can apply for a study permit from inside Canada. Do any of the situations below describe you or the person you’re applying for? →Yes
Create your online accountが出てくるので、クリック
⑥Registerを選択
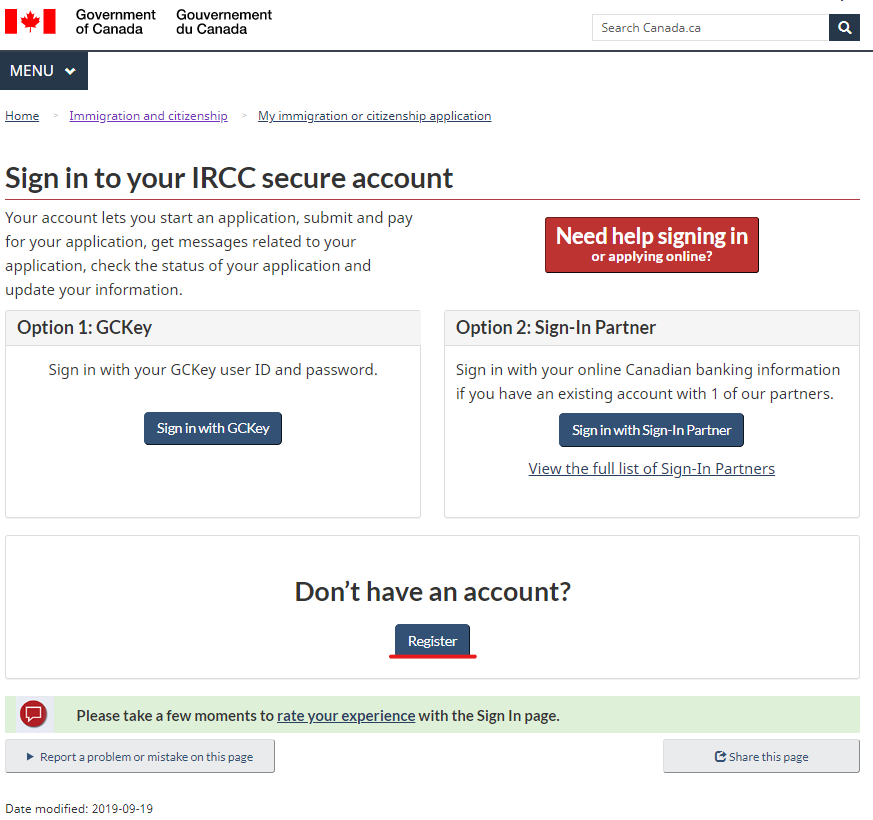
Sign to your ircc secure account
⑦Register with GCKeyをクリック
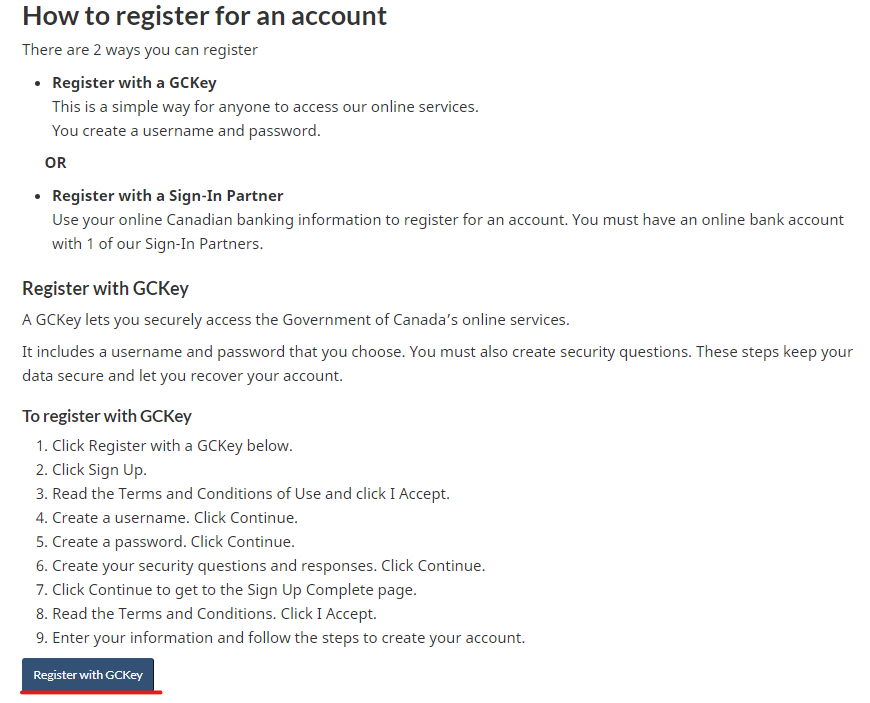
How to register for an account
⑧Sign Upをクリック
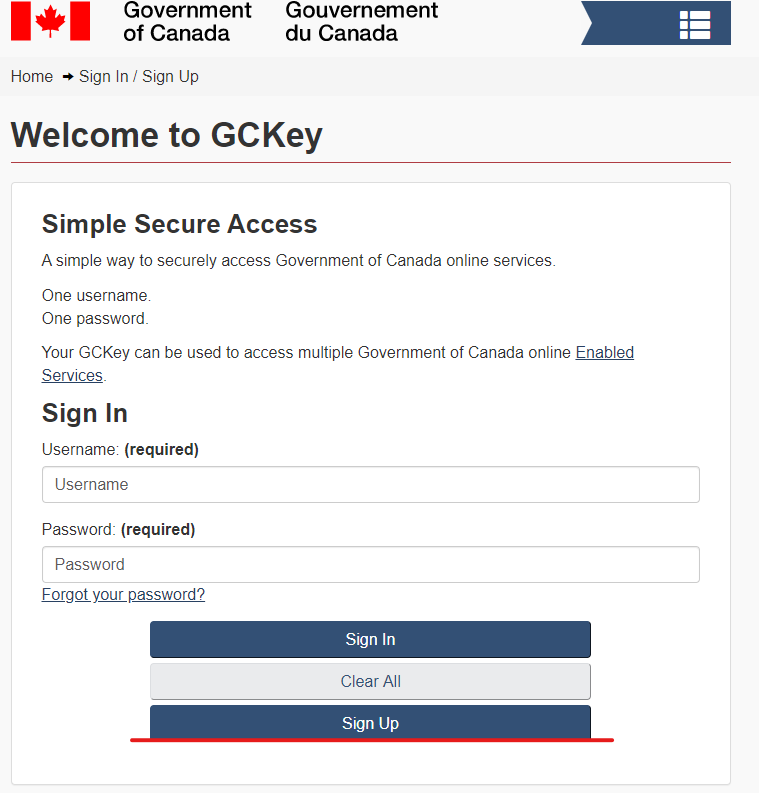
Welcome to GC Key
⑨Terms and Conditions of Use(同意画面)が出てくるのでI acceptをクリック
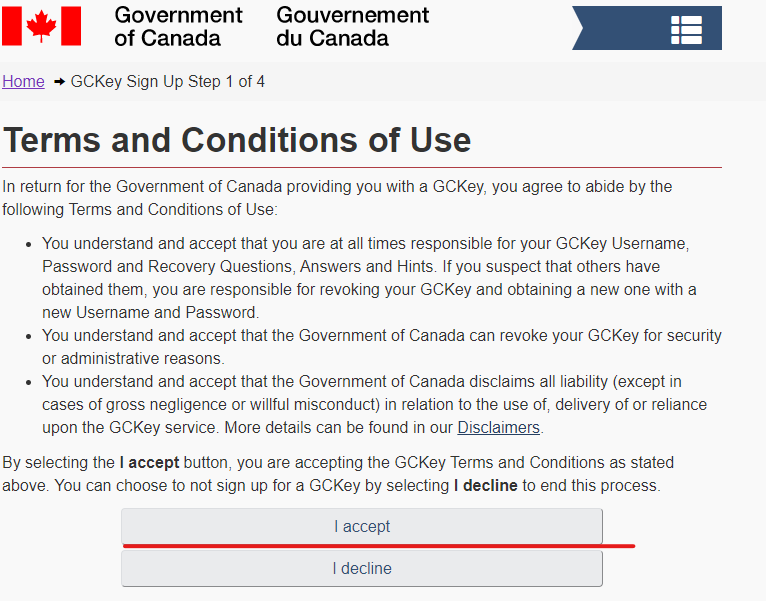
Terms and conditions
⑩Usernameを設定します。%やスペース等の文字を除く、8から16文字のユーザーネームを設定しましょう。(数字とアルファベットは入力可)
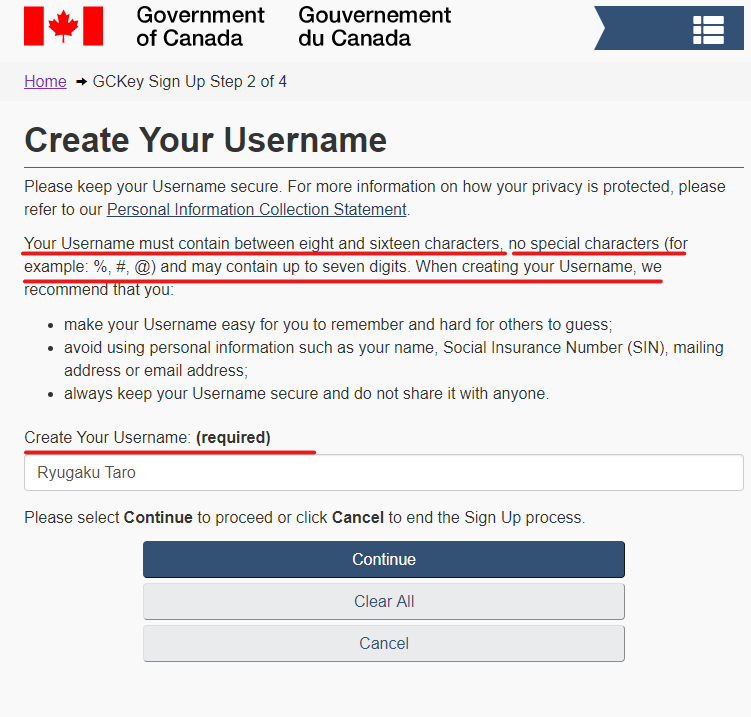
Create your Username
⑪パスワードの設定を行います。8~16字で大文字、小文字、数字とアルファベットを含めます。ただし、ユーザーネームにある連続する3文字を入力した場合エラーとなってしまうため、ご注意下さい。
例えばRyugakuTaroの場合はRy123・・・(16文字以内)のようにパスワードを作成します。

Create your password
⑫パスワードを忘れた時のためにRecovery Questionsを設定します。
・Select a Recovery Questionで自分がパスワードを忘れた時に聞かれる質問を設定します。その答えについては%スペース等を除く3文字以上となります。
・My memorable personの項目を入力します。パスワードは%スペース等を除く、3文字以上です。
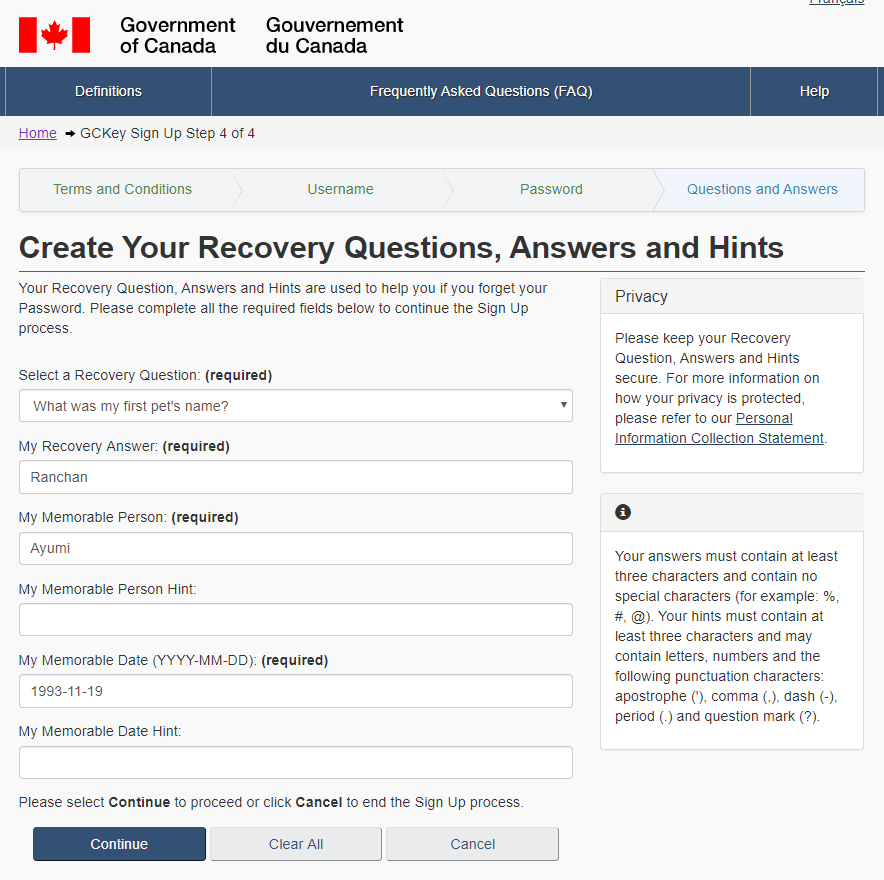
Create your recovery questions
⑬入力が全て完了し、Continueに進むとGCKey Sign Up 完了の画面が表示されます。
ここまでで、GCKeyの作成は終了です。
※リカバリーアンサーはパスワードを忘れた時に全て思い出す必要があります。簡単な質問と簡単な答えを準備しておくと後で困った時に思い出すことができます。
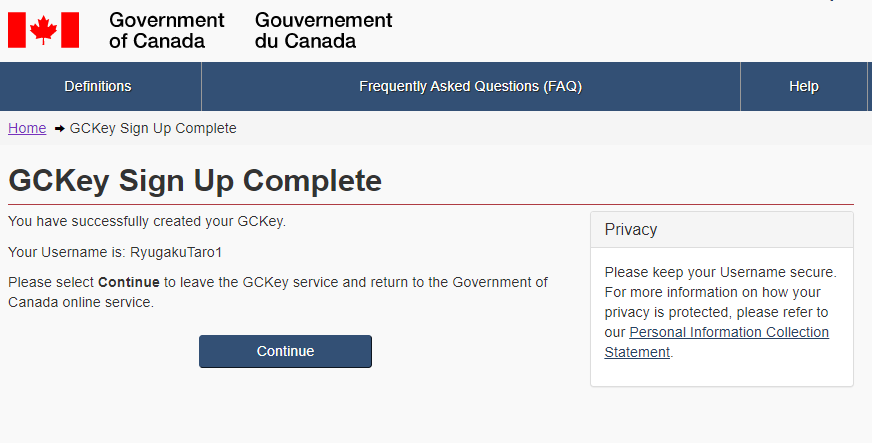
GC Key Sign Up Complete
①My CICにログイン画面に行く
https://www.canada.ca/en/immigration-refugees-citizenship/services/application/account.html
Sign in with GCKeyを選択してSign Inの画面に進む
②Forgot your Password?をクリックする
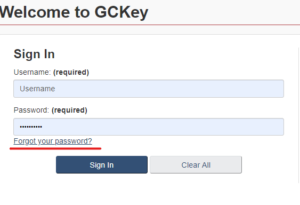
Sign In
③Enter Usernameの枠にユーザーネームを入力してContinue
④パスワードのリカバリーアンサーを全て入力する リカバリーアンサーを全て解答できない場合はパスワードの再設定ができません。
再度初めからGCKeyを作り直すようになります。
⑤Completeの画面までたどり着いたら再設定完了です!
①GCKeyを作成したらIRCCアカウントを作成する。https://www.canada.ca/en/immigration-refugees-citizenship/services/application/account.html リンクを開き、Sign in with GC Keyをクリックする。Welcome to GC Keyの画面となるので、そこからGCKeyを入力してSign In する。Sign In できると以下の画面となる。Continueをクリック
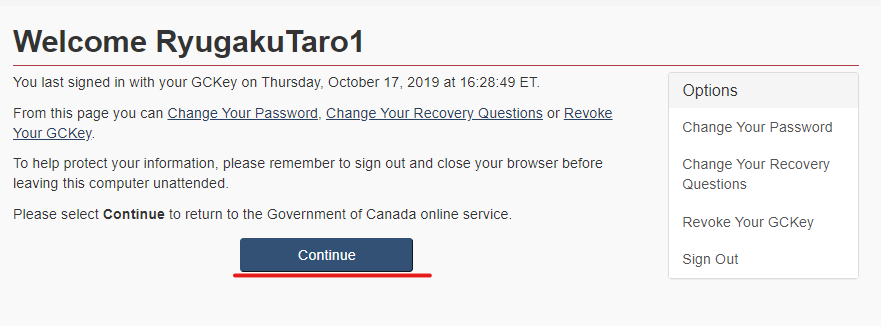
Welcome Ryugaku Taro
②するとTerms and Conditions (同意画面)となるので、I Acceptをクリックする。
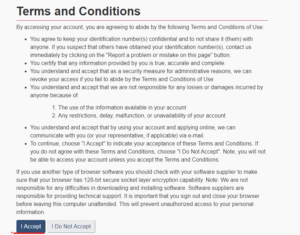
Terms and conditions
③するとTerms and Conditions (同意画面)となるので、I Acceptをクリックする。
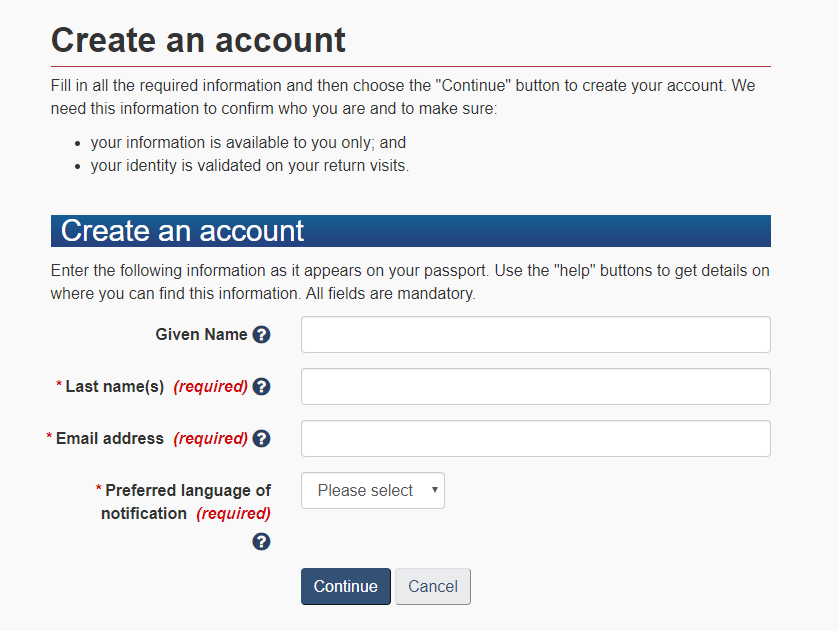
Create an account
④入力ができ、Continueで進むとセキュリティークエスチョンのページに移る。分かりやすい質問と解答を入力する。
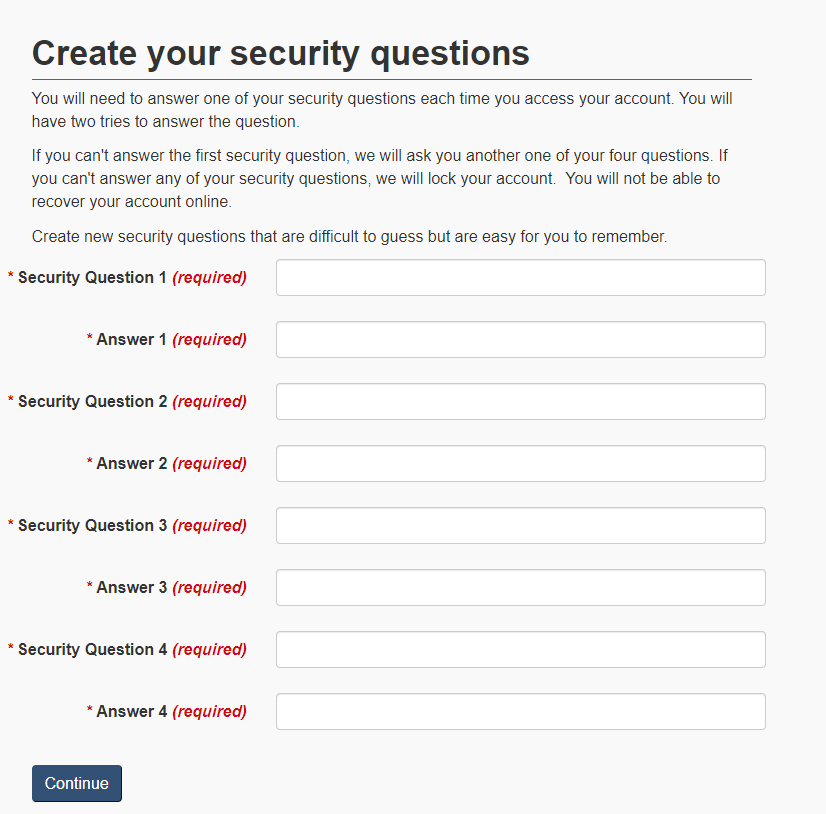
Create your security questions
⑤セキュリティークエスチョンに答えたら、アカウントが完成する。
①IRCCアカウントにログインする。Apply to come to Canadaをクリック。
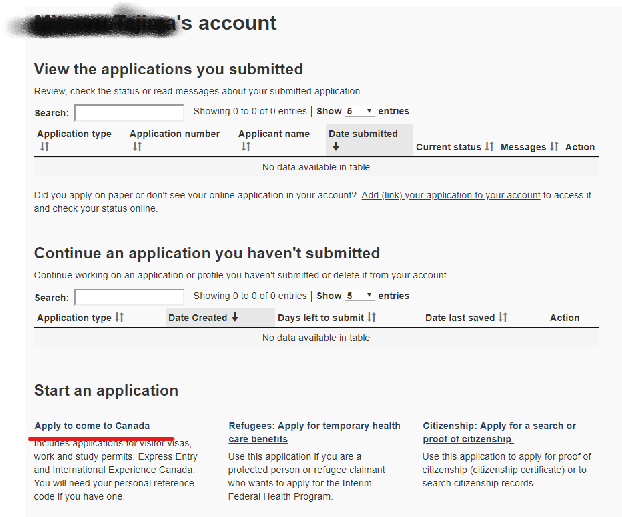
Personal account
②Personal Checklistの画面でVisitor Visa, study and/or work permitをクリックする。
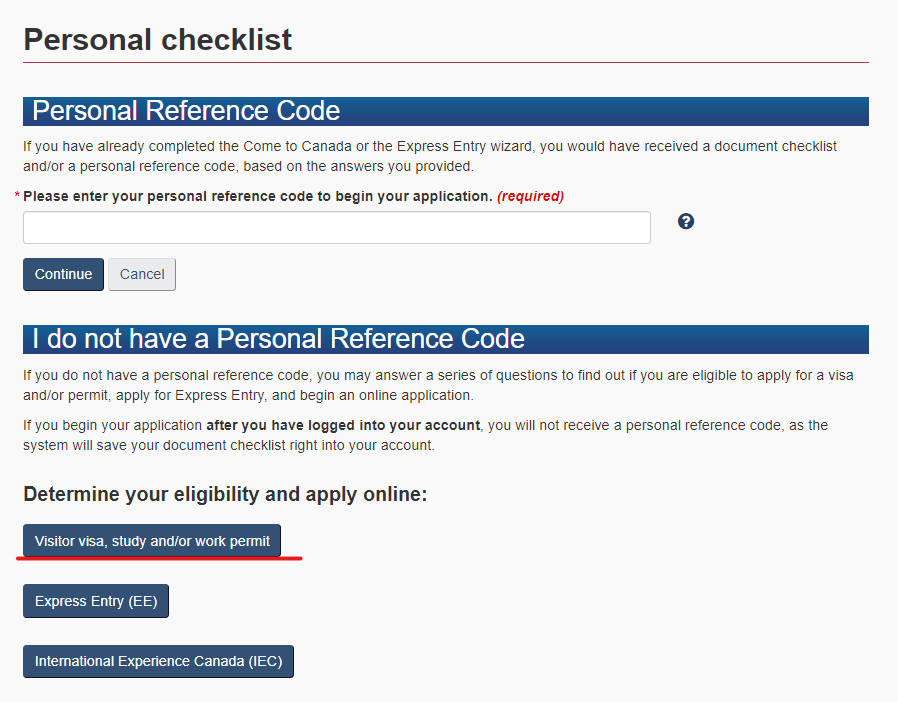
Personal checklist
③Find out if youre eligible to applyの画面に移ります。
順に質問に答えていきましょう。
・What would you like to do in Canada
→Study
・How long are you planning to stay in Canada?
→Temporarily – more than 6 months (6ヶ月未満では学生ビザは申請できません。)
・Select the code that matches the one on your passport.
→JPN
・What is your current country…
→日本から新規申請する場合はJapanを選択、カナダからの学生ビザ延長・切替申請の場合はCanadaを選択
・Do you have family member…
→No (カナダ国籍を持つ家族がいる場合はYes)
・What is your date of birth?
→生年月日を入力
Nextをクリック
④Are you a lawful permanent resident of the United States…とでるので、
Noを選択しNextをクリック
⑤What is your current immigration status in Canada?
自分の該当するビザステータスを選択し、Next
⑥Marital statusとProvince of destinationを選択(バンクーバーの場合はBritish Columbia)Nextを選択
⑦Study Permitと表示がでるのでNextをクリック
⑧更に進んで質問に答えていきます。
Are you accompanying a family member…(ビザを持った家族が同行しているかどうか)
→No
⑨Do you also want to apply for a work permit(Co-opビザ申請を行う方はここでYes)
⑩When does your status in Canada expire?(該当するものを入力)
⑪Have you had a medical exam performed by an IRCC authorized panel physician (doctor) within the last 12 months? (required)(IRCC指定の健康診断を12ヶ月以内に受けたかどうか)
⑫Have you lived in a designated country or territory for more than six months in the last year? (required)(カナダ政府指定の国に6ヶ月以上滞在したかどうか)
⑬Do you want to submit an application for a family member?
→No
⑭Are you giving someone access to your application? (required)(他人がアクセスできるようにするかどうか)
⑮There are fees associated with this application. Will you be paying your fees or are you fee exempt? (required)
→基本的にはYesを選択(免除等がある人はNo)
⑯Are you able to make a digital copy of your documents with a scanner or camera? (required)(スキャナーがあるかどうか)
⑰Will you be paying your application fees online? To pay online, you can use a credit card (Visa, MasterCard, American Express, JCB, China Union Pay) or a debit card (Visa Debit, Debit MasterCard or Interac). (required)(クレジットで支払うかどうか)
最後まで解答を行ったら、見直しの画面になるので再度見直しを行う この時編集することも可
質問に答えて最後まで進むとドキュメントチェックリストができる
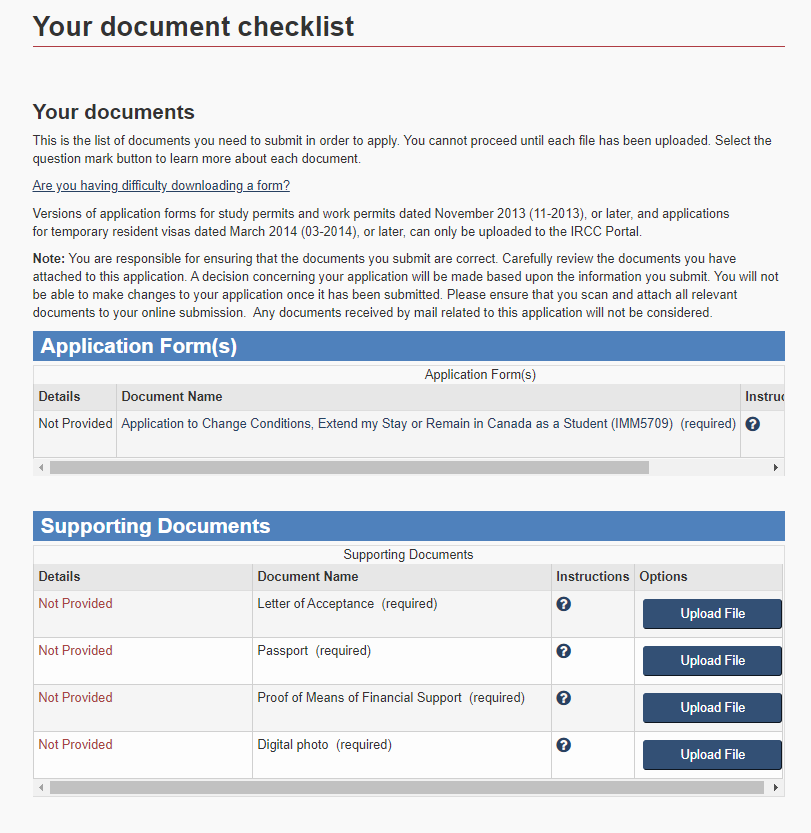
document checklist
①Application Form(申込用紙)を記入するIMM5709(ビザ延長・切替用)or IMM1294(新規申請用)
https://www.canada.ca/content/dam/ircc/migration/ircc/english/pdf/kits/forms/imm1294e.pdf(IMM1294新規申請用)
そのままダウンロードしようとするとエラーになるため、
一度パソコンのデスクトップ等に保存してから開くようにする
ファイルを開く場合もAcrobat Readerを利用しなければ、ファイルが開けない場合があるので事前にAcrobat Readerをインストールしておくとスムーズに進められます。
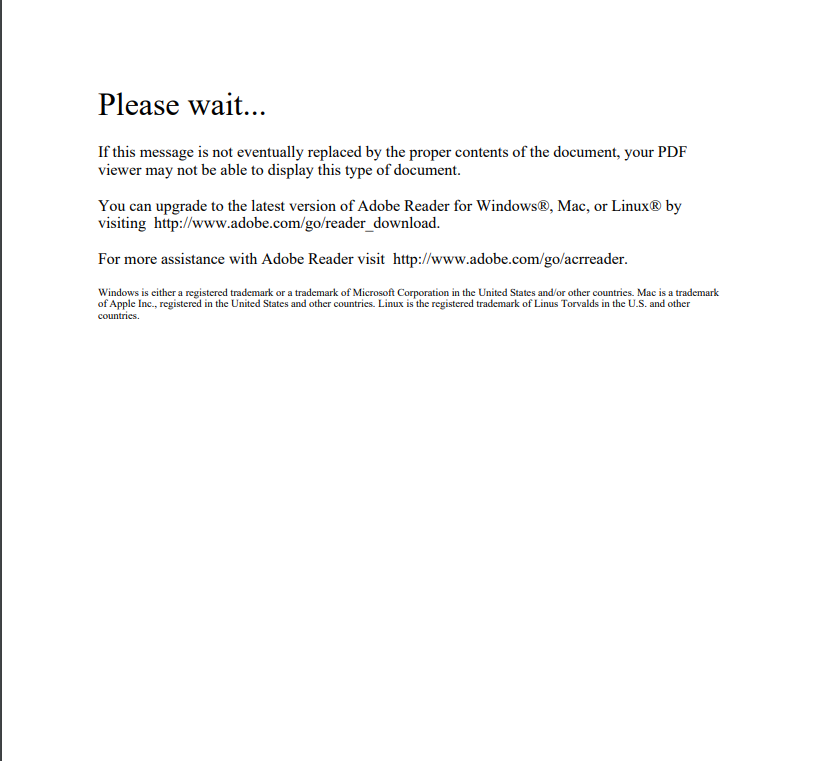
エラー画面
②以下の入力を参考例として入力していく
https://drive.google.com/open?id=1UdKoTYfirKcA5UANRF2vgxVmQZbvhPAa (記入例IMM5709)入力が全て終わったらValidateを選択する
https://drive.google.com/file/d/18UzbGr5q6OJqsY2sK7TvBkEwrXjHo4CV/view?usp=sharing (記入例IMM1294)
③ファイルのアップロードを行う
①LOA(入学許可書)の提出
学校発行のLOAをSupporting Documentsに添付する
②パスポートコピーの提出
顔写真のページとスタンプのページ、現在のビザの書類を全て一枚のPDFにする(PDF化はカナダジャーナルオフィスで可)
③残高証明の提出
過去4ヶ月分の残高証明を提出する
④証明写真の提出
写真サイズ420×540 pixels or JPEG 2000 Format
アプリでのサイズ変換がお勧め
Optional Documentsについて
海外渡航歴があったりする場合、Optional Documentsを求められる場合があります。
以上でアップロードが完了します。
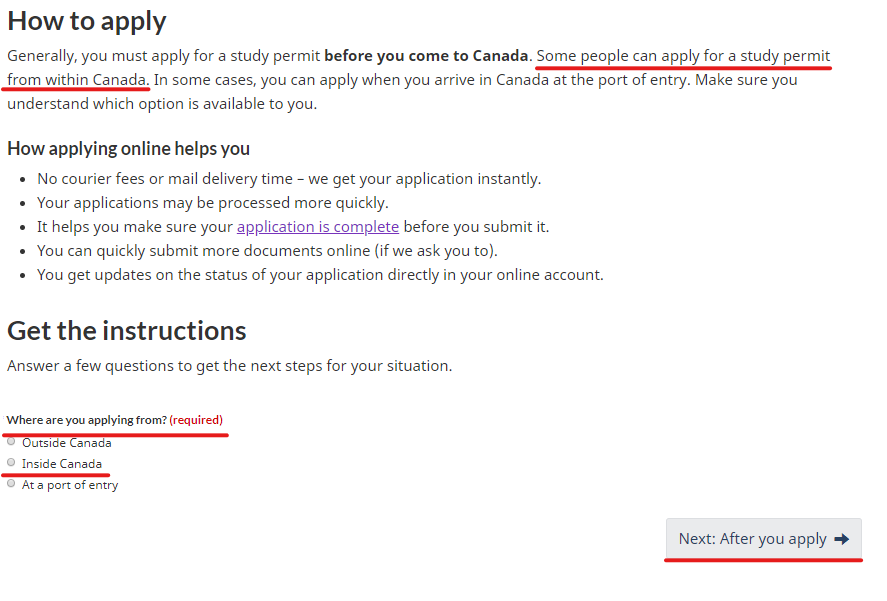
② Get a study permitをクリック
↓
③ Who can applyをクリック
↓
④ How to apply をクリック
↓
⑤ Get the instructionsの項目の質問事項に答えていく
・Where are you applying from?→Inside Canada(日本からの新規の場合はOutside Canada)
・Only some people can apply for a study permit from inside Canada. Do any of the situations below describe you or the person you’re applying for? →Yes
Create your online accountが出てくるので、クリック
⑥Registerを選択
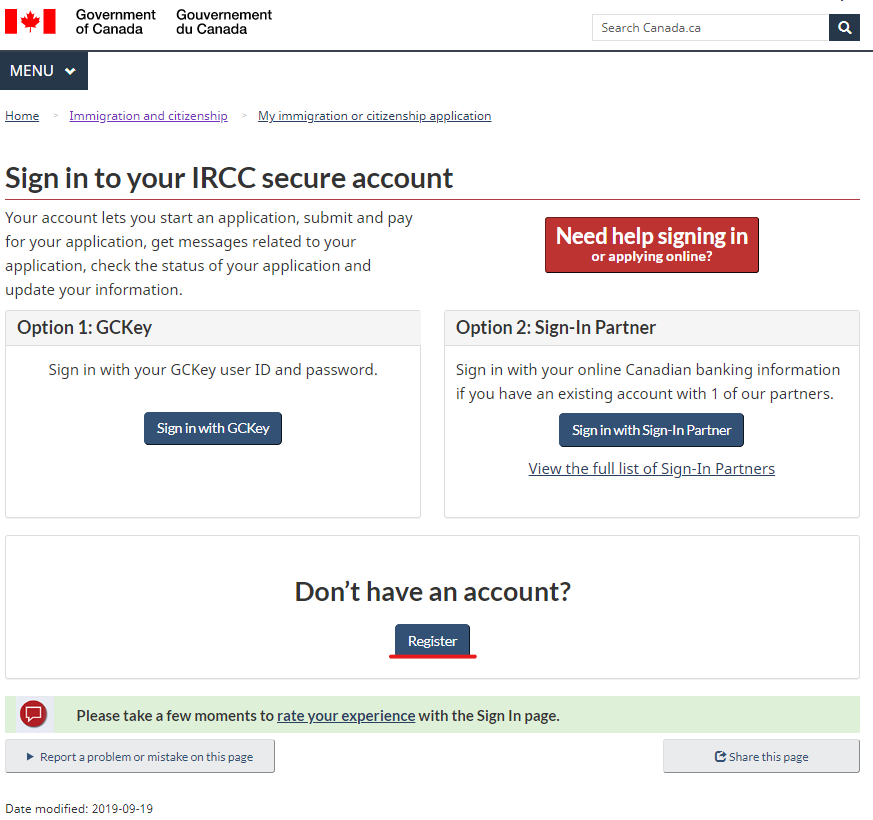
Sign to your ircc secure account
⑦Register with GCKeyをクリック
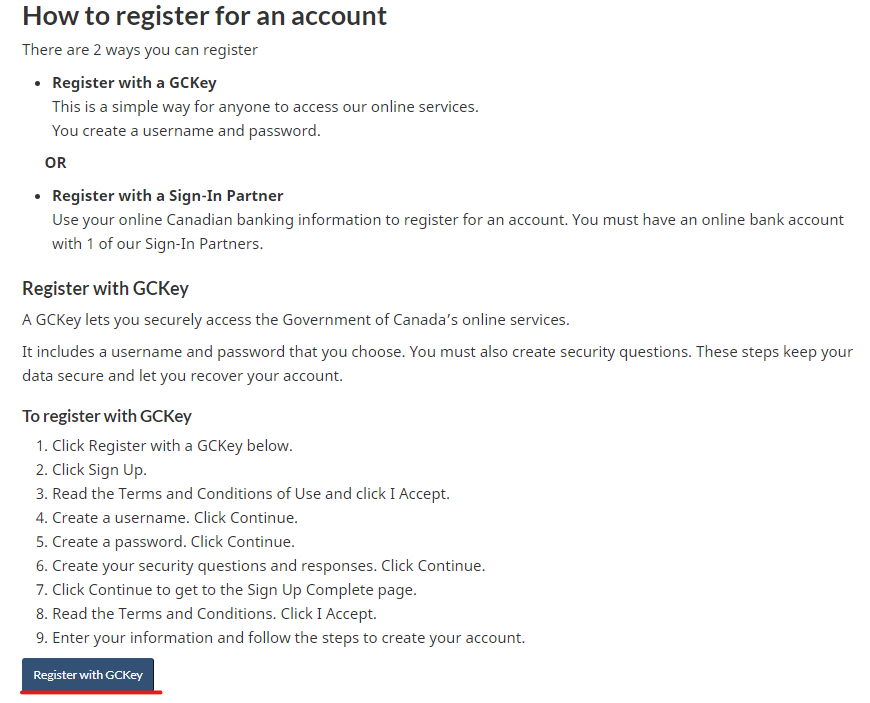
How to register for an account
⑧Sign Upをクリック
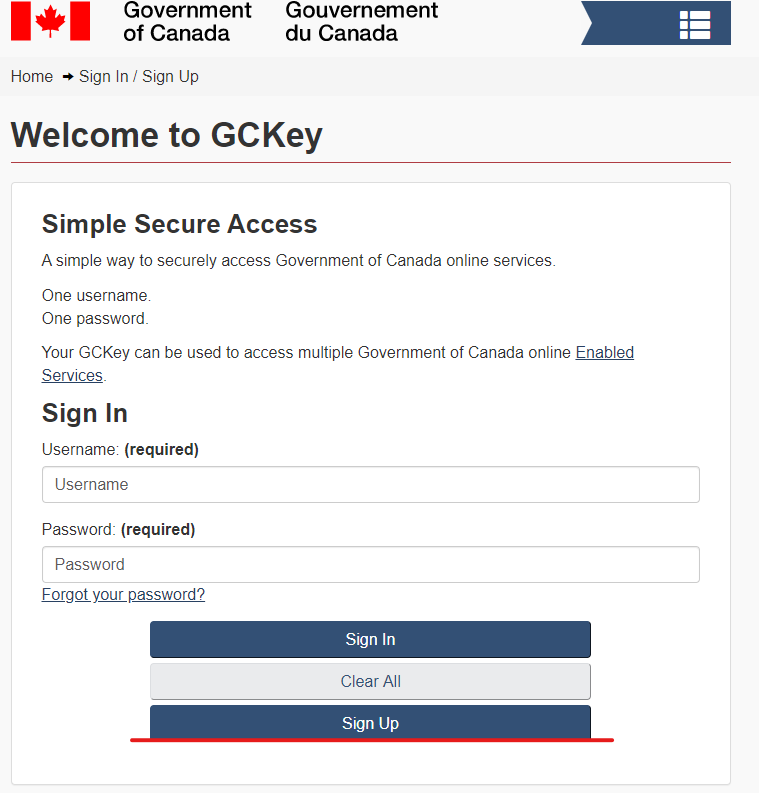
Welcome to GC Key
⑨Terms and Conditions of Use(同意画面)が出てくるのでI acceptをクリック
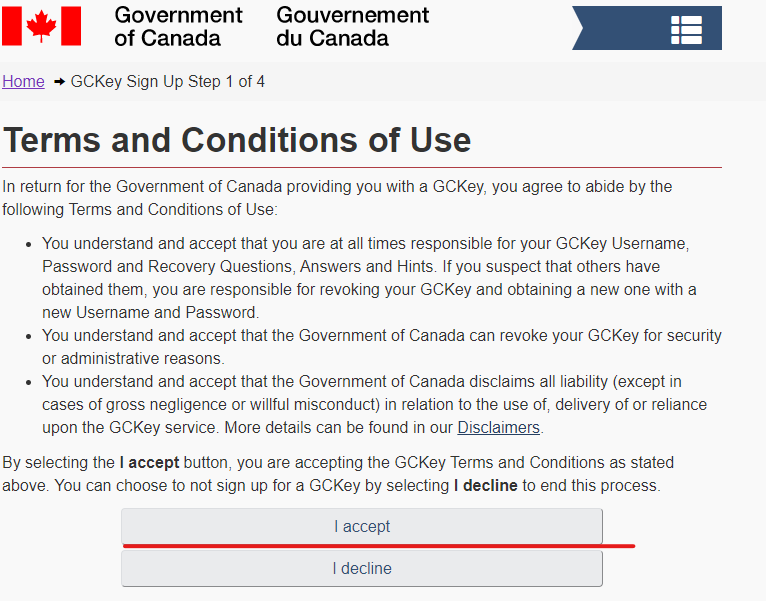
Terms and conditions
⑩Usernameを設定します。%やスペース等の文字を除く、8から16文字のユーザーネームを設定しましょう。(数字とアルファベットは入力可)
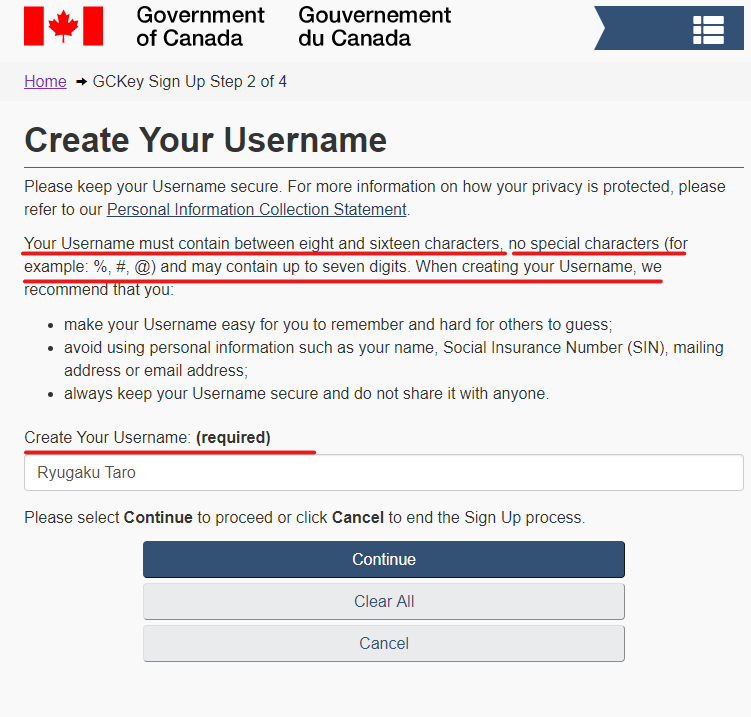
Create your Username
⑪パスワードの設定を行います。8~16字で大文字、小文字、数字とアルファベットを含めます。ただし、ユーザーネームにある連続する3文字を入力した場合エラーとなってしまうため、ご注意下さい。
例えばRyugakuTaroの場合はRy123・・・(16文字以内)のようにパスワードを作成します。

Create your password
⑫パスワードを忘れた時のためにRecovery Questionsを設定します。
・Select a Recovery Questionで自分がパスワードを忘れた時に聞かれる質問を設定します。その答えについては%スペース等を除く3文字以上となります。
・My memorable personの項目を入力します。パスワードは%スペース等を除く、3文字以上です。
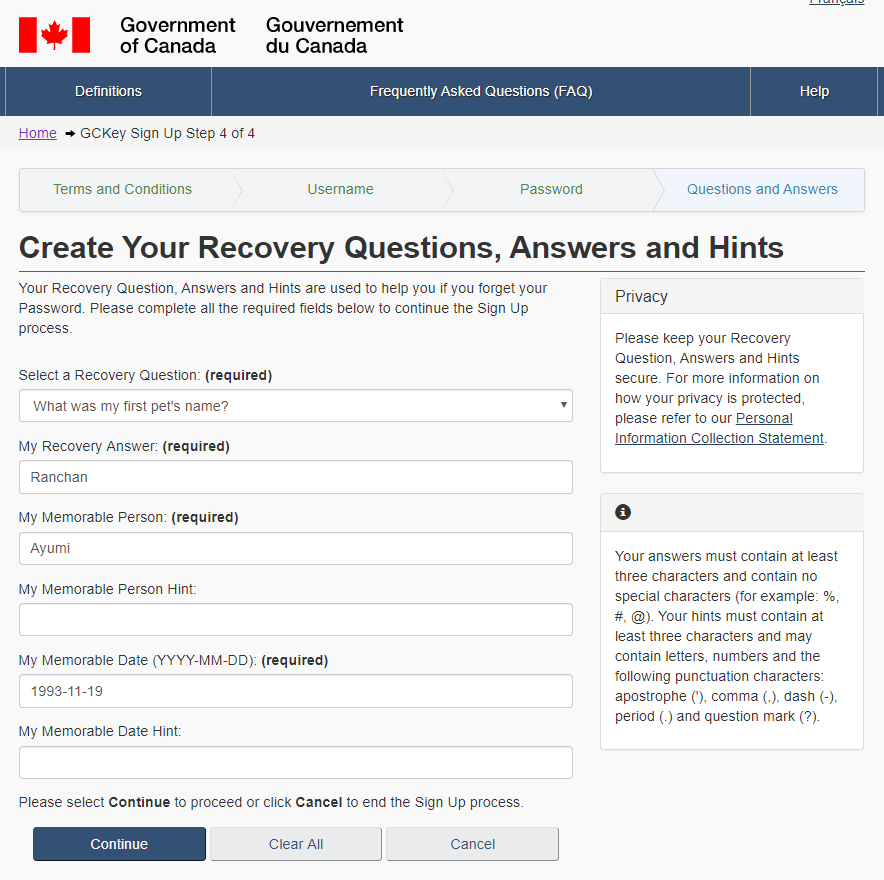
Create your recovery questions
⑬入力が全て完了し、Continueに進むとGCKey Sign Up 完了の画面が表示されます。
ここまでで、GCKeyの作成は終了です。
※リカバリーアンサーはパスワードを忘れた時に全て思い出す必要があります。簡単な質問と簡単な答えを準備しておくと後で困った時に思い出すことができます。
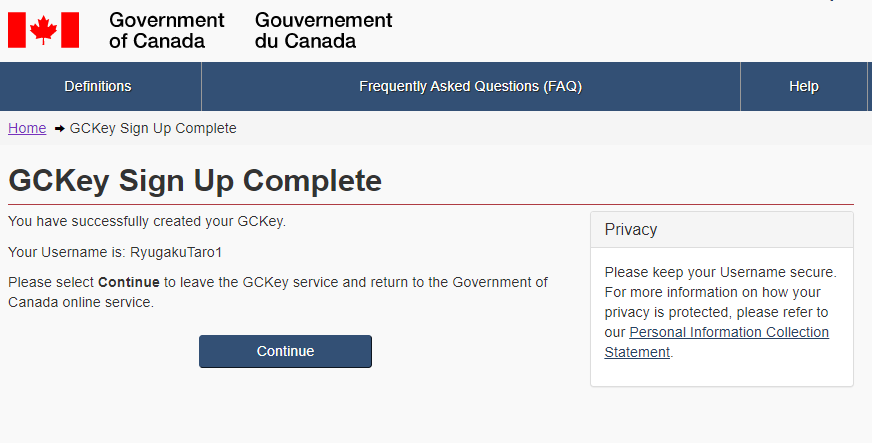
GC Key Sign Up Complete
①My CICにログイン画面に行く
https://www.canada.ca/en/immigration-refugees-citizenship/services/application/account.html
Sign in with GCKeyを選択してSign Inの画面に進む
②Forgot your Password?をクリックする
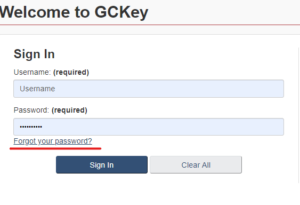
Sign In
③Enter Usernameの枠にユーザーネームを入力してContinue
④パスワードのリカバリーアンサーを全て入力する リカバリーアンサーを全て解答できない場合はパスワードの再設定ができません。
再度初めからGCKeyを作り直すようになります。
⑤Completeの画面までたどり着いたら再設定完了です!
①GCKeyを作成したらIRCCアカウントを作成する。https://www.canada.ca/en/immigration-refugees-citizenship/services/application/account.html リンクを開き、Sign in with GC Keyをクリックする。Welcome to GC Keyの画面となるので、そこからGCKeyを入力してSign In する。Sign In できると以下の画面となる。Continueをクリック
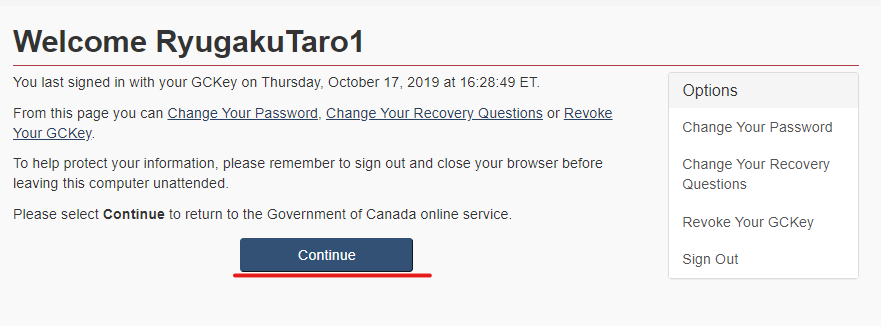
Welcome Ryugaku Taro
②するとTerms and Conditions (同意画面)となるので、I Acceptをクリックする。
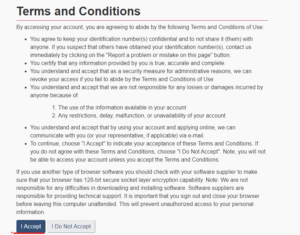
Terms and conditions
③するとTerms and Conditions (同意画面)となるので、I Acceptをクリックする。
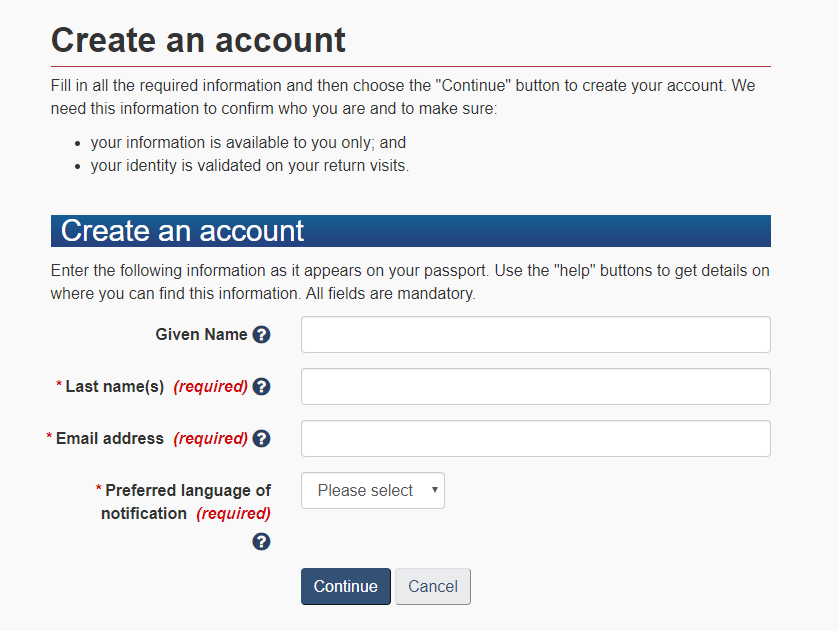
Create an account
④入力ができ、Continueで進むとセキュリティークエスチョンのページに移る。分かりやすい質問と解答を入力する。
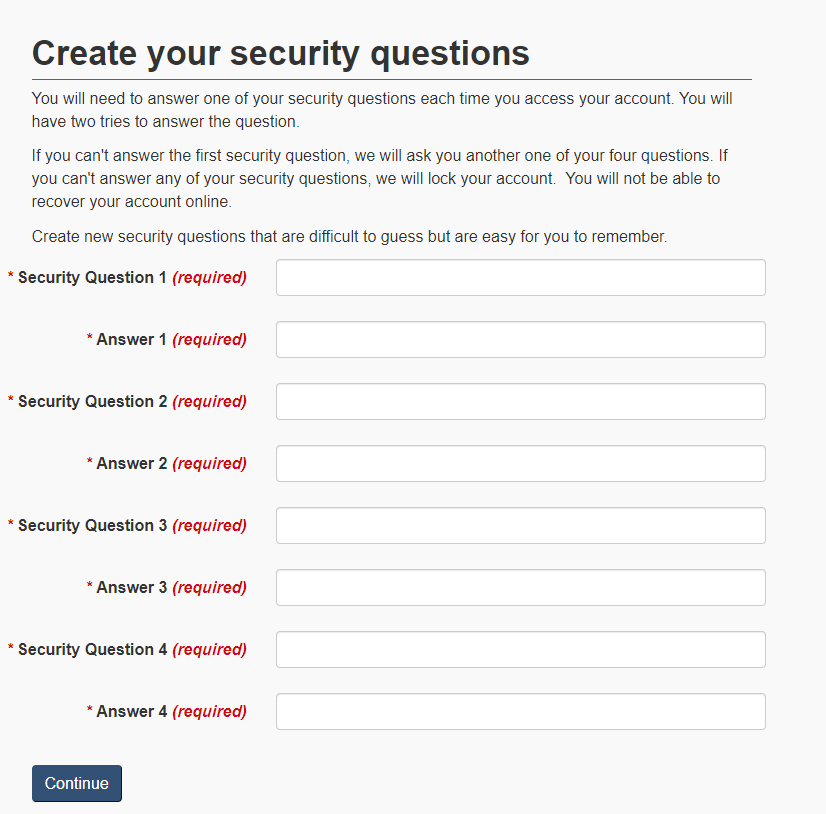
Create your security questions
⑤セキュリティークエスチョンに答えたら、アカウントが完成する。
①IRCCアカウントにログインする。Apply to come to Canadaをクリック。
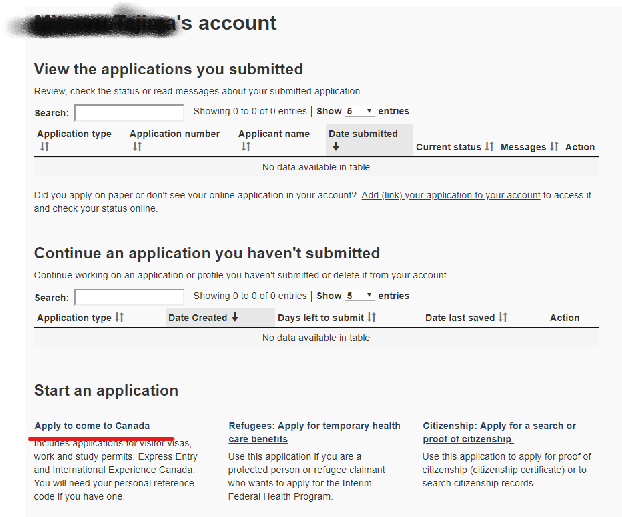
Personal account
②Personal Checklistの画面でVisitor Visa, study and/or work permitをクリックする。
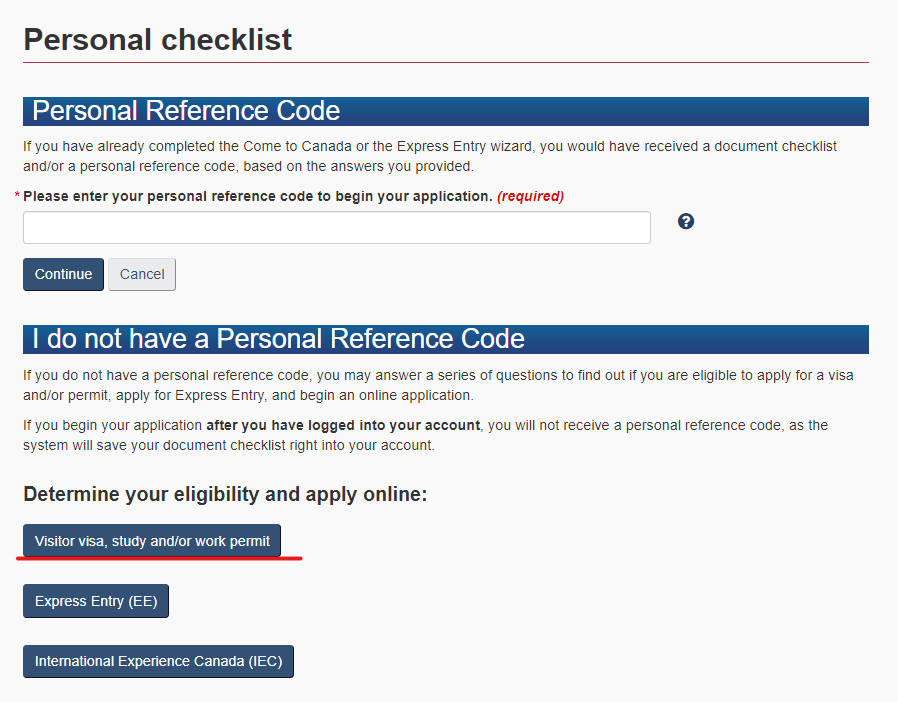
Personal checklist
③Find out if youre eligible to applyの画面に移ります。
順に質問に答えていきましょう。
・What would you like to do in Canada
→Study
・How long are you planning to stay in Canada?
→Temporarily – more than 6 months (6ヶ月未満では学生ビザは申請できません。)
・Select the code that matches the one on your passport.
→JPN
・What is your current country…
→日本から新規申請する場合はJapanを選択、カナダからの学生ビザ延長・切替申請の場合はCanadaを選択
・Do you have family member…
→No (カナダ国籍を持つ家族がいる場合はYes)
・What is your date of birth?
→生年月日を入力
Nextをクリック
④Are you a lawful permanent resident of the United States…とでるので、
Noを選択しNextをクリック
⑤What is your current immigration status in Canada?
自分の該当するビザステータスを選択し、Next
⑥Marital statusとProvince of destinationを選択(バンクーバーの場合はBritish Columbia)Nextを選択
⑦Study Permitと表示がでるのでNextをクリック
⑧更に進んで質問に答えていきます。
Are you accompanying a family member…(ビザを持った家族が同行しているかどうか)
→No
⑨Do you also want to apply for a work permit(Co-opビザ申請を行う方はここでYes)
⑩When does your status in Canada expire?(該当するものを入力)
⑪Have you had a medical exam performed by an IRCC authorized panel physician (doctor) within the last 12 months? (required)(IRCC指定の健康診断を12ヶ月以内に受けたかどうか)
⑫Have you lived in a designated country or territory for more than six months in the last year? (required)(カナダ政府指定の国に6ヶ月以上滞在したかどうか)
⑬Do you want to submit an application for a family member?
→No
⑭Are you giving someone access to your application? (required)(他人がアクセスできるようにするかどうか)
⑮There are fees associated with this application. Will you be paying your fees or are you fee exempt? (required)
→基本的にはYesを選択(免除等がある人はNo)
⑯Are you able to make a digital copy of your documents with a scanner or camera? (required)(スキャナーがあるかどうか)
⑰Will you be paying your application fees online? To pay online, you can use a credit card (Visa, MasterCard, American Express, JCB, China Union Pay) or a debit card (Visa Debit, Debit MasterCard or Interac). (required)(クレジットで支払うかどうか)
最後まで解答を行ったら、見直しの画面になるので再度見直しを行う この時編集することも可
質問に答えて最後まで進むとドキュメントチェックリストができる
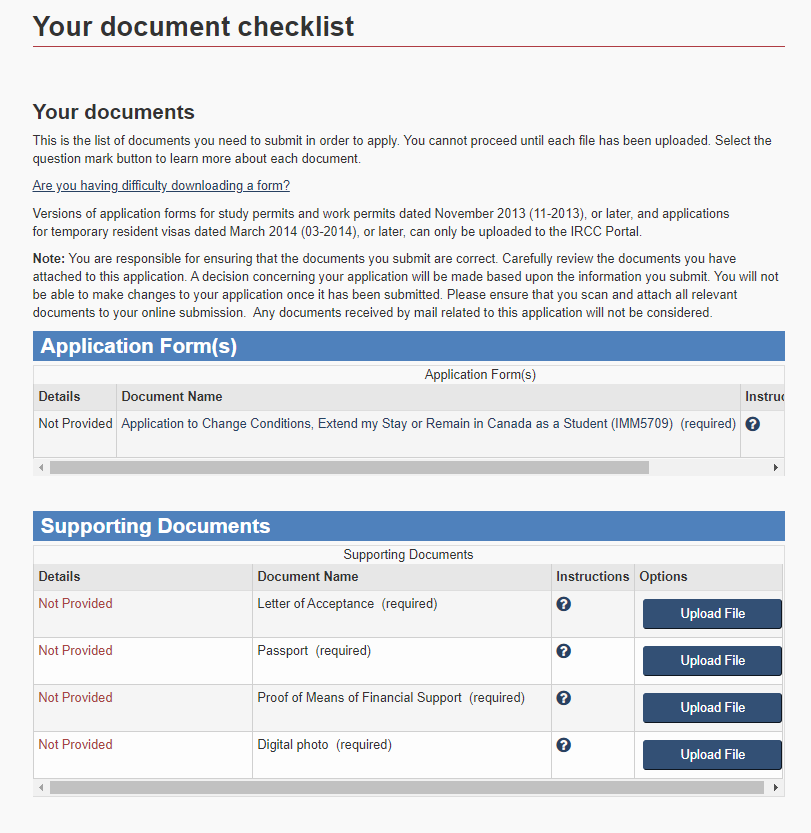
document checklist
①Application Form(申込用紙)を記入するIMM5709(ビザ延長・切替用)or IMM1294(新規申請用)
https://www.canada.ca/content/dam/ircc/migration/ircc/english/pdf/kits/forms/imm1294e.pdf(IMM1294新規申請用)
そのままダウンロードしようとするとエラーになるため、
一度パソコンのデスクトップ等に保存してから開くようにする
ファイルを開く場合もAcrobat Readerを利用しなければ、ファイルが開けない場合があるので事前にAcrobat Readerをインストールしておくとスムーズに進められます。
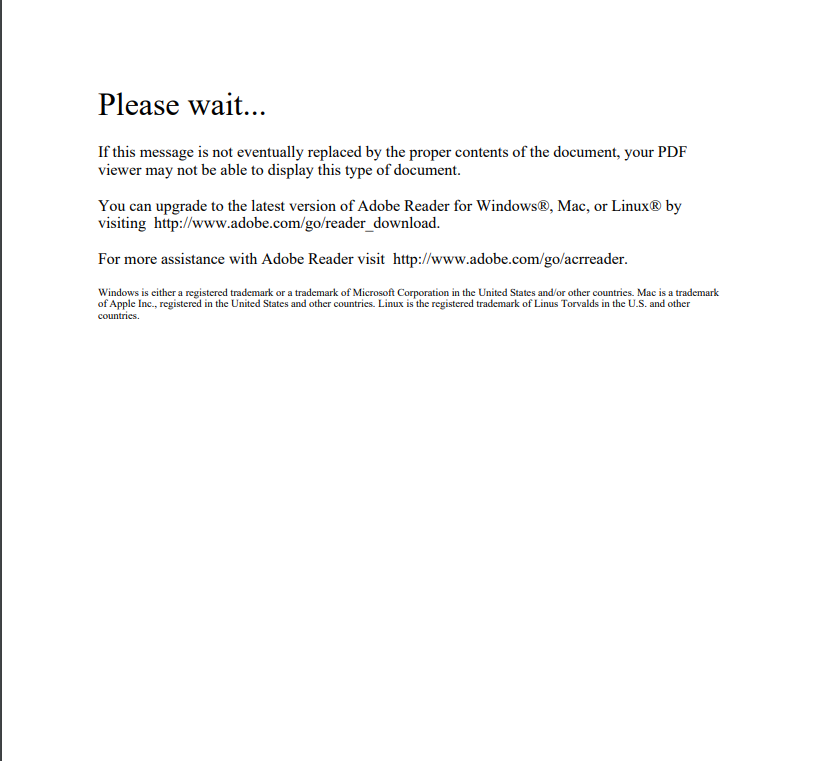
エラー画面
②以下の入力を参考例として入力していく
https://drive.google.com/open?id=1UdKoTYfirKcA5UANRF2vgxVmQZbvhPAa (記入例IMM5709)入力が全て終わったらValidateを選択する
https://drive.google.com/file/d/18UzbGr5q6OJqsY2sK7TvBkEwrXjHo4CV/view?usp=sharing (記入例IMM1294)
③ファイルのアップロードを行う
①LOA(入学許可書)の提出
学校発行のLOAをSupporting Documentsに添付する
②パスポートコピーの提出
顔写真のページとスタンプのページ、現在のビザの書類を全て一枚のPDFにする(PDF化はカナダジャーナルオフィスで可)
③残高証明の提出
過去4ヶ月分の残高証明を提出する
④証明写真の提出
写真サイズ420×540 pixels or JPEG 2000 Format
アプリでのサイズ変換がお勧め
Optional Documentsについて
海外渡航歴があったりする場合、Optional Documentsを求められる場合があります。
以上でアップロードが完了します。


LINE上で、お問い合わせ、無料相談も承っております。
下のQRコードからお友だち追加後、チャットで声をかけてください。
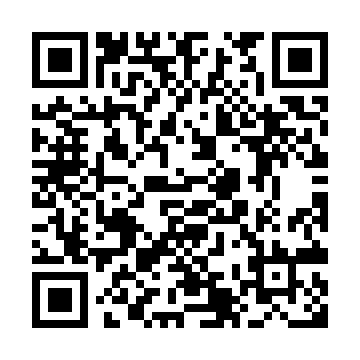
上ボタンをクリック、もしくは『@canadajournal』(@マークも含めて)でID検索をしてお友だち追加してください。
担当者がログイン後、お応えします。



